Iguana – Applicaties
1 Inleiding
1.1 Wat zijn applicaties?
Applicaties zijn de types inhoud die door Iguana ondersteund worden. Typische voorbeelden van applicaties zijn Rich Text Items, RSS feeds, animaties en woordenwolken. Via het CMS kunt u instanties van elke van deze applicatie types aanmaken en beheren.
In het front-end, worden applicaties getoond als widgets. De applicaties kunnen worden opgenomen op meerdere pagina's, d.w.z. dat de inhoud herbruikbaar is en “gedeeld” kan worden tussen pagina's en profielen.
1.2 Applicatie types overzicht
Iguana ondersteunt de volgende applicatie types die beheerd kunnen worden via de CMS menu sectie “Inhoud – applicaties”.
· Rich Text Items (RTI) – Verrijkte tekst documenten
· Animaties
· RSS
· Zoekprofielen
· Direct zoeken & zoekfilters
· Woordenwolk
· Inloggen
· Submenu
· Uitleen/inname
Deze applicaties worden allemaal gedetailleerd beschreven in deze sectie van de documentatie, behalve Zoekprofielen en Direct zoeken & zoekfilters, die beschreven worden in het document over Zoeken.
De volgende applicaties zijn ook beschikbaar, maar worden niet (of indirect) benaderd via de “Inhoud – applicaties” sectie van het CMS menu. Dit zijn:
· Search boxes – Deze applicatie wordt gedefinieerd als een Rich Text Item en wordt beschreven in het hoofdstuk “Rich Text Items” in dit document.
· iFrames – T Deze applicatie wordt gedefinieerd als een Rich Text Item en wordt beschreven in het hoofdstuk “iFrames” in dit document.
· Formulieren (webforms) – Deze applicatie wordt gedefinieerd als een Rich Text Item en wordt beschreven in het hoofdstuk “Formulieren (webforms)” in dit document.
· Mashups – Mashups draaien gewoonlijk “in een iFrame”, - en als zodanig vallen ze in de iFrame applicaties categorie (bijv. Google Maps, Twitter feeds, en dergelijke). Zie het document over Mashups voor meer informatie over mashups in het algemeen en meer specifiek over mashups die niet in de “iFrame” categorie vallen (bijv. omslagafbeeldingen).
· “Published content containers” – Deze applicatie wordt beschreven in het document “Gepubliceerde inhoud”.
· “Published content items” – Deze applicatie wordt beschreven in het document Mijn Profiel – Deze applicatie erft de meeste instellingen van de V-smart WebOpac Preferences. In het Iguana CMS zijn maar een paar eigenschappen die kunnen worden gewijzigd. Deze zijn te vinden onder Algemeen & Gereedschap > Systeem parameters. Mijn Profiel wordt beschreven in het document Mijn Profiel.
Voor elk van deze applicaties (met uitzondering van Mijn profiel) kunnen meerdere instanties aangemaakt worden. Het CMS wordt gebruikt om deze instanties aan te maken en te beheren. D.w.z. om een set eigenschappen te definiëren die gegroepeerd worden in een aantal eigenschapcategorieën. De eigenschappen verschillen per applicatie type, maar een aantal eigenschapgroepen wordt doorgaans gedeeld tussen de types.
De eigenschapgroepen die doorgaans gedeeld worden tussen de types zijn:

Hiervan hebben drie eigenschapgroepen altijd dezelfde eigenschappen: Permissies en restricties voor bekijken, In gebruik, Vorige versies.
Deze drie eigenschapgroepen worden afzonderlijke van de applicaties beschreven.
1.3 Applicatie instantie versies & levenscyclus
Een applicatie instantie kan meerdere versies hebben tijdens zijn ‘levenscyclus'. Deze versies zijn:
· Voorlopig : een voorlopige versie
· Actief : de actuele versie
· Vorige : één tot tien vorige versies
· Gearchiveerd : als een applicatie instantie wordt verwijderd, is deze niet echt weg, maar gearchiveerd.
In de Vorige versies sectie van de applicatie eigenschappen getoond als hyperlinks. Een eerdere versie kan worden opgeroepen door er op te klikken. Als een eerdere versie is geselecteerd, kan deze opgeslagen worden als de actuele versie door te klikken op de button.
Klik op de button om een instantie te verwijderen. Hiermee wordt de huidige (actieve) versie gearchiveerd, alle eerdere versie worden permanent verwijderd.
Om een gearchiveerde versie te verwijderen kunt u deze openen en verwijderen. Daarmee is de instantie permanent verwijderd.
Klik op de button om een voorlopige versie van uw werk op te slaan.
Als u een applicatie instantie opslaat als voorlopige versie, kunt u deze gebruiken om wijzigingen aan te brengen zonder dat de productie versie van de applicatie instantie beïnvloed wordt. Als de voorlopige versie dan gepromoveerd wordt door de button te gebruiken, dan wordt de bestaande productie versie gearchiveerd en wordt de voorlopige versie de productie versie.
2 Beheer van applicaties
Selecteer de optie ‘Inhoud - applicaties' uit het navigatie deel aan de linkerkant van de Iguana CMS home page, het menu wordt uitgeklapt:
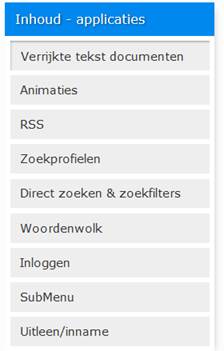
2.1 Applicatie instanties overzicht
Als u een applicatie type kiest uit het linker navigatie menu, dan wordt de lijst met bestaande instanties van het gekozen type getoond. Deze display maakt gebruik van een generiek element in het Iguana CMS – de overzichtspagina van instanties voor een specifiek data type.
De applicatie instanties overzichtspagina wordt beschreven in het hoofdstuk Instanties overzichtspagina van het "Beheer algemene workflow" document.
2.2 Opties op de applicatie instanties pagina
De opties op de applicatie instanties overzichtspagina worden beschreven in het hoofdstuk Opties op de instanties overzichtspagina van het "Beheer algemene workflow" document.
2.3 Het aanmaken van een nieuwe applicatie instantie
Ga als volgt te werk om een nieuwe applicatie instantie aan te maken.
1. Klik aan de linkerkant op het applicatie type waar u een nieuwe instantie van wilt aanmaken. De applicatie types kunnen worden gevonden onder de kop “Inhoud – applicaties”.
2. Klik op het overzichtsscherm met bestaande instanties op de button.
3. Er wordt een nieuwe pagina geopend, waarop u alle eigenschappen van het gekozen applicatie type kunt definiëren. De set eigenschappen die gedefinieerd kan worden is afhankelijk van het gekozen applicatie type (RSS kanalen hebben bijvoorbeeld andere eigenschappen dan animaties, enz.)
4. Klik op de button om uw werk op te slaan.
Alle stappen in dit proces worden in detail beschreven in andere secties van de documentatie.
2.4 Applicatie instantie detailpagina
Als u een bestaande applicatie instantie selecteert op de overzichtspagina, of als u een nieuwe instantie gaat aanmaken, verschijnt de instantie detailpagina.
Op deze pagina staan alle eigenschapgroepen die geldig zijn voor het geselecteerde applicatie type.
De volgende opties zijn beschikbaar:
· :om de applicatie instantie te bewaren
· : om een voorlopige versie van uw werk op te slaan. Als u een applicatie instantie opslaat als voorlopige versie, kunt u deze gebruiken om wijzigingen aan te brengen zonder dat de productie versie van de applicatie instantie beïnvloed wordt. Als de voorlopige versie dan gepromoveerd wordt door de button te gebruiken, dan wordt de bestaande productie versie gearchiveerd en wordt de voorlopige versie de productie versie.
· : om een bestaande instantie te kopiëren naar een nieuwe
· : om terug te keren naar de overzichtspagina met applicatie instanties
· De en buttons kunnen gebruikt worden om alle secties in of uit te klappen.
· Wijzigen van applicatie instantie eigenschappen (dit is, in tegenstelling tot de andere opties, geen button op het scherm, de op het scherm getoonde eigenschappen kunnen direct gewijzigd worden.
Elk van deze opties wordt in detail beschreven in de volgende sectie.
2.5 Opties op de applicatie instantie detailpagina
Onderstaande opties zijn beschikbaar op een applicatie instantie detailpagina.
2.5.1 Opslaan
Klik op de button om de instellingen (eigenschappen) van een applicatie instantie te bewaren. Dit heeft onmiddellijk effect op de productie versie van de applicatie instantie. Als u alleen wijzigingen op wilt slaan zonder de productie versie te beïnvloeden, kunt u de button gebruiken.
2.5.2 Opslaan als voorlopige versie
Klik op de button om de instellingen (eigenschappen) van een applicatie instantie te bewaren als voorlopige versie.
Voorlopige versie wil zeggen dat de gewijzigde instellingen geen effect op de productie versie van de applicatie instantie hebben.
2.5.3 Annuleer
Als u op de button klikt keert u terug naar de overzichtspagina met applicatie instanties. Als er niet opgeslagen wijzigingen zijn verschijnt er een pop-up melding (“Er zijn wijzigingen gemaakt – doorgaan [bij doorgaan gaan de wijzigingen verloren]”) die u moet bevestigen om door te kunnen gaan.
Als u doorgaat (klik op ) gaan alle niet-opgeslagen wijzigingen verloren, als u op klikt blijft u op de applicatie instantie detailpagina.
2.5.4 Kopiëren
Om een nieuwe instantie aan te maken gebaseerd op een bestaande definitie, moet u eerst de applicatie instantie selecteren waar u van wilt kopiëren. Als u dit vergeet toont het systeem een waarschuwing dat u eerst een regel moet selecteren uit de overzichtslijst met applicatie instanties voordat u de optie kunt gebruiken.
Als u op de button klikt verschijnt vervolgens een nieuwe instantie, met de eigenschappen van de oorspronkelijke instantie.
Let op
De kopieer optie kopieert de waarden van de eigenschappen van de oorspronkelijke applicatie instantie.
Dus als u een nieuwe versie wilt maken moet u eerst de kopieer optie gebruiken en dan een nieuwe naam geven. Vervolgens kunt u de kopie wijzigen, waarbij het origineel (de versie waarvan u gekopieerd heeft) intact blijft.
Maak geen wijzigingen in de originele versie als u deze wijzigingen in de kopie wilt opnemen, omdat er geen “Opslaan als” optie is (met opzet) om dit dan onder een andere naam op te slaan. Als u begint met wijzigingen in de originele versie te maken en u zich dan realiseert dat u eerst een kopie had moeten maken is de enige mogelijkheid om te annuleren zonder de wijzigingen op te slaan.
2.5.5 In- en uitklappen eigenschapgroepen
U kunt afzonderlijke eigenschapgroepen inklappen of uitklappen door er op te klikken.
De button kan gebruikt worden om alle secties uit te klappen.
De button kan gebruikt worden om alle secties in te klappen.
Als u op de button klikt “onthoudt” Iguana automatisch de laatste display instellingen voor het applicatie type (bijv. animatie, RSS feed of Rich Text Item), en past deze weer toe als u een applicatie instantie van hetzelfde type oproept.
2.5.6 Eigenschappen wijzigen
U kunt eigenschappen wijzigen (of niet) afhankelijk van de autorisatie instellingen voor de rol (of rollen) gekoppeld aan uw gebruikersaccount (alleen lezen – wijzigen – verwijderen).
De applicatie eigenschappen worden in detail beschreven in de volgende secties.
3 Generieke applicatie eigenschappen
Op de applicatie detailpagina staan alle eigenschappen die gekoppeld zijn aan het geselecteerde applicatie type.
Er zijn drie eigenschapgroepen die gedeeld worden door de meeste, zo niet alle, data elementen (pagina's, applicaties, enz.) en die altijd identieke eigenschappen bevatten. Dit zijn:
· Permissies en restricties voor bekijken
· In gebruik
· Vorige versies
Deze eigenschapgroepen worden beschreven in het hoofdstuk Generieke instantie eigenschappen van het "Beheer algemene workflow" document.
4 Eigenschappen en talen
Als u meertalige sites beheert zult u sommige eigenschappen in meerdere talen willen invoeren. Dit is bijvoorbeeld het geval voor alle tekst en inhoud die in een bepaalde taal getoond moet worden.
Dit onderwerp wordt behandeld in het hoofdstuk Eigenschappen en talen van het "Beheer algemene workflow" document.
5 Animaties
Selecteer de optie ‘Inhoud - applicaties' uit het navigatie deel aan de linkerkant van de Iguana CMS home page, en vervolgens de optie Animaties, er verschijnt een overzicht van bestaande definities:
5.1 Wat zijn animaties?
In deze context zijn animaties filmpjes die gemaakt zijn met Flash of JavaScript. Deze animaties bevatten vooral afbeeldingen, boekomslagen en dergelijke. Ondersteunde animatie types zijn:
· draaiende afbeeldingen
· rivieren
· carrousels
· rolodexes
In deze context zijn video's (MPEG e.d.) of “animated GIF's” geen animaties.


Rivier animatie voorbeelden
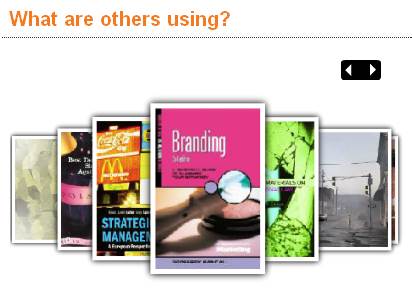
Een voorbeeld van carrousel animatie




Een voorbeeld van draaiende afbeeldingen (plaatje 1 – plaatje 1 vervaagt – plaatje 2 wordt scherper – plaatje 2)
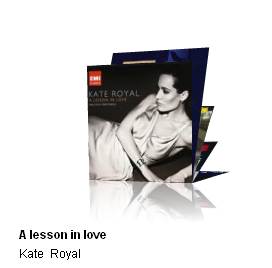
Een voorbeeld van rolodex animatie
5.2 Overzicht van eigenschapgroepen en opties
Animaties hebben de volgende eigenschapgroepen:
· Basisinstellingen
· Geavanceerde instellingen
· Vooraf bekijken (Preview)
· Permissies en restricties voor bekijken (*)
· In gebruik (*)
· Vorige versies (*)
De eigenschapgroepen gemarkeerd met (*) worden beschreven in het hoofdstuk Generieke instantie eigenschappen van het "Beheer algemene workflow" document.
De beschikbare opties zijn de standaard opties (Opslaan, Opslaan als voorlopige versie, Kopiëren, Annuleer, Alles tonen en Alles verbergen). Deze worden beschreven in het hoofdstuk Opties op de instanties overzichtspagina van het "Beheer algemene workflow" document.
5.3 Basisinstellingen
De basisinstellingen van animaties zijn:

|
|
NB! Niet al deze eigenschappen zijn altijd beschikbaar. Sommige eigenschappen zijn gerelateerd aan één of meer specifieke animatie types. Eigenschappen worden alleen getoond als ze relevant zijn voor het “actieve” animatie type. |
De basisinstellingen bepalen de inhoud van de animatie en omvatten ook de belangrijkste eigenschappen van de look & feel van de animatie. (Meer specifieke eigenschappen gerelateerd aan de look & feel kunnen worden gevonden in de Geavanceerde instellingen sectie.)
Het instellen hiervan gaat als volgt:
Opslag in boomstructuur: Hiermee kunt u inhoud hiërarchisch ordenen in een mapstructuur. U kunt tot maximaal vijf lagen in de boomstructuur definiëren.
|
|
Met de Opslag in boomstructuur kunt u inhoud hiërarchisch organiseren in een mapstructuur. U kunt tot maximaal vijf lagen in de boomstructuur definiëren. Als u bijv. bestaande inhoud aan een Pagina wilt toevoegen kunt u de inhoud selecteren uit een boomstructuur. De boomstructuur is optioneel. Inhoud die niet georganiseerd is in de boomstructuur wordt toegevoegd op het hoogste niveau van de boomstructuur. |
In gebruik: U kunt een applicatie markeren als Niet in gebruik. Dit impliceert dat u de applicatie niet kunt koppelen aan pagina's. Als de applicatie ingesteld is op Niet in gebruik betekent dit niet dat deze verwijderd wordt van views (pagina's).
Naam: De unieke naam van de applicatie instantie.
Soort: Selecteer het soort inhoud van de animatie uit de lijst. Ondersteunde soorten inhoud zijn:
· Nieuwe aanwinsten : exemplaren die nieuw zijn in de bibliografische metadata / bezit database van het achterliggende ILS; als u dit type selecteert kunt u vervolgens een lijst selecteren in het ID veld
· Bewaarlijst : een lijst van (handmatig of anderszins) geselecteerde exemplaren; als u dit type selecteert kunt u vervolgens een gebruiker selecteren in het ID veld (en daarna een bewaarlijst van die gebruiker)
· Onlangs teruggebracht : exemplaren die onlangs zijn ingeleverd via het achterliggende ILS
· Onlangs bekeken : exemplaren die onlangs zijn bekeken in Iguana
· Afbeeldingenlijst : een lijst met afbeeldingen; als u dit type selecteert kunt u vervolgens een Presentatie kiezen (er is dan geen ID, Leverancier of Beschikbaar)
· Top lijst: exemplaren die opgenomen zijn in een zogeheten “hotlist” in V-insight (u ziet dit type alleen als V-insight geïnstalleerd is op uw systeem)
· XML bestand: een specifiek bestand; als u dit type selecteert kunt u vervolgens een Presentatie kiezen (er is dan geen ID, Leverancier of Beschikbaar)
· Hoge waardering: exemplaren die een hoge waardering hebben gekregen in Iguana
· Onlangs beoordeeld: een dynamische display van boekomslagen, van exemplaren die onlangs beoordeeld zijn in Iguana – vereist licentie van leverancier van omslagafbeeldingen
· Specifieke stemming: exemplaren waaraan een specifieke stemming is toegekend; als u dit type selecteert kunt u vervolgens een stemming selecteren in het ID veld (Stemmingen worden gedefinieerd onder Algemeen & Gereedschap)
ID: Dit is het ID dat de inhoud van de animatie bepaalt; het formaat van dit ID en de workflow om het definiëren zijn afhankelijk van de soort inhoud; d ID's zijn:
· Nieuwe aanwinsten : een interessegebied
· Bewaarlijst: een bewaarlijst van een specifieke gebruiker (u dient eerst een gebruiker uit de dropdown lijst te kiezen, en daarna de bewaarlijst)
· Onlangs teruggebracht : ID is altijd “*”
· Onlangs bekeken : ID is altijd “*”
· Afbeeldingenlijst : een lijst met afbeeldingen (selecteer twee of meer afbeeldingen van de media server). U kunt de button gebruiken om een afbeelding te selecteren. Als u deze optie gebruikt wordt de Iguana Media Manager geopend, waar u de afbeeldingen kunt uitkiezen
· Top lijst : een Top lijst
· XML bestand : een XML bestand dat de inhoud bevat die geladen moet worden
Leverancier: Vooralsnog is de leverancier altijd “Vubis”.
Beschikbaar voor: U kunt aangeven wat de “reikwijdte” van de aan te maken inhoud is. Dit is ofwel systeembreed (aangegeven door “*”) of “Actieve locatie profiel” of een instelling/locatie combinatie. Als u een instelling/locatie combinatie kiest wordt de inhoud beperkt tot exemplaren van de geselecteerde instelling/locatie combinatie. Als u “Actieve locatie profiel” kiest wordt het actieve locatie profiel toegepast (en niet een voorgedefinieerd profiel).
|
|
Deze eigenschap wordt alleen toegepast op animaties van het “Nieuwe exemplaren” type. |
Als de gebruiker is ingelogd, …: Als deze optie aangevinkt is, worden alleen exemplaren van de lener zijn/haar inschrijfinstelling getoond in de animatie.
Dit werkt het beste als de vorige parameter ingesteld is op Beschikbaar voor ‘systeembreed'. Andere reikwijdtes kunnen erin resulteren dat er niets wordt getoond.
Presentatie: Selecteer het presentatie type uit de lijst met geldige waarden. De ondersteunde presentatie types zijn:
· River bounce : een “rivier” van afbeeldingen die automatisch van rechts naar links bewegen, eenmaal aan het einde verandert de richting in van links naar rechts – enzovoorts
· Carrousel : een “draaimolen” van afbeeldingen die niet automatisch bewegen, maar de gebruiker kan d.m.v. muisklikken afbeeldingen ‘naar voren' halen
· Rolodex : een lijst van staande afbeeldingen die automatisch “omvallen” zodat de volgende afbeelding een centrale positie inneemt
· Rotating gallery : een lijst van afbeeldingen die vervagen, waarna de volgende afbeelding in de lijst scherper wordt
Additionele configuratie: Neem contact op met Infor wanneer u denkt dat er nog extra configuratie nodig is.
Afbeeldingenlijst: Bij inhoud van het type Afbeeldingenlijst kunt u twee of meer afbeeldingen van de media server selecteren. U kunt de button gebruiken om een afbeelding te selecteren uit de Iguana Media Manager. NB: als u wilt dat een muisklik op de afbeelding resulteert in het aanroepen van een URL (dus om een andere pagina op de site te openen) dient u de XML bestand optie te kiezen, want de Afbeeldingenlijst ondersteunt geen aanklikbare afbeeldingen.
XML bestand (URL): de naam van het bestand dat de inhoud voor de animatie bevat, uitgedrukt als absolute URL (bijv. http://www.somesite.com/iguana/Isthisthewaytoamarillo.xml); zie sectie 5.6 (Animatie inhoud opgeslagen in een XML bestand) voor meer informatie over de structuur van het XML bestand.
Titel (Nederlands): Dit is de hoofdtitel die wordt getoond als onderdeel van de animatie.
Ondertitel (Nederlands): Dit is de ondertitel die wordt getoond als onderdeel van de animatie. Wordt getoond in een kleiner lettertype dan de hoofdtitel.
Trefwoorden (Nederlands): De trefwoorden die relevant zijn voor deze applicatie. Deze trefwoorden worden in de HTML pagina ingevoegd als meta tag keywords, die uw rangschikking in zoekmachines kan bevorderen (SEO).
Noten (Nederlands): U kunt opmerkingen aan de applicatie instantie toevoegen. Deze opmerkingen zijn alleen voor intern gebruik, ze worden niet getoond in de feitelijke animatie.
5.4 Geavanceerde instellingen
De geavanceerde instellingen van animaties zijn:
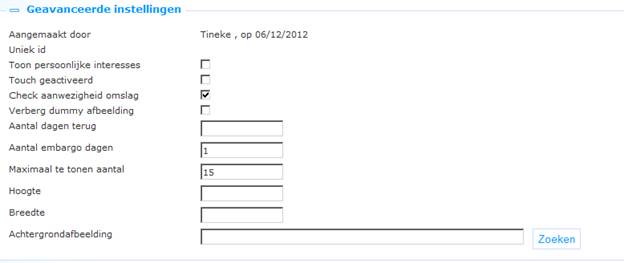
Het instellen hiervan gaat als volgt:
Aangemaakt door: Dit is de persoon die de animatie instantie aangemaakt heeft en de datum waarop het aangemaakt is. Deze eigenschappen kunnen niet gewijzigd worden.
Gewijzigd door: Dit is de persoon die de animatie instantie het laatst gewijzigd heeft en de datum waarop het gewijzigd is. Deze eigenschappen kunnen niet gewijzigd worden.
Uniek id: Dit is het unieke id van de animatie instantie. Dit kan niet gewijzigd worden.
Toon persoonlijke interesses: Als u deze optie aanvinkt geeft de animatie instantie voorrang aan nieuwe aanwinsten voor de interessegebieden die voorkomen in het interesseprofiel van de gebruiker. Een Iguana gebruiker kan zijn/haar interesseprofiel aanmaken, bestaande uit één of meer interessegebieden. Nieuwe aanwinsten voor deze interessegebieden worden opgenomen in de inhoud van de animatie en krijgen voorrang boven ‘niet-persoonlijke' nieuwe aanwinsten.
|
|
Deze eigenschap is alleen relevant voor animaties die inhoud tonen van het type “Nieuwe aanwinsten” (d.w.z. exemplaren die nieuw zijn in de collectie). |
Touch geactiveerd: Vink deze optie aan als aanraakschermen ondersteund moeten worden.
Check aanwezigheid omslag: Vink deze optie aan als de applicatie moet controleren of een omslag potentieel beschikbaar is. Dit GARANDEERT NIET dat er daadwerkelijk een omslag beschikbaar is. Er wordt slechts gecontroleerd – aan de server kant – of de noodzakelijke metadata aanwezig zijn in het metadata record om ophalen van een omslag bij een provider te ondersteunen. Een typisch voorbeeld van deze controle is het controleren of er een ISBN aanwezig is in het metadata record.
|
|
NB! Als de applicatie aan de server kant heeft geconcludeerd dat een link naar de omslag informatie gegenereerd kan worden, zal deze informatie opgeslagen worden en wordt de controle niet opnieuw uitgevoerd. Dit wordt gedaan uit performance oogpunt. Wanneer de omslag controle de laatste keer gefaald heeft, wordt de controle opnieuw uitgevoerd (de aanname is dat intussen meer metadata beschikbaar gekomen kan zijn, op grond waarvan ditmaal wel een correcte link gegenereerd kan worden). |
Verberg dummy afbeelding: Als er geen afbeelding wordt gevonden kan het systeem een default omslag tonen. Vink deze optie aan als u niet wilt dat er een default omslag getoond wordt. In dat geval wordt helemaal geen afbeelding getoond.
Aantal dagen terug: Dit geeft aan hoe ver in de tijd de applicatie terug moet gaan om te controleren op nieuwe aanwinsten – dus 7 betekent ga 1 week terug. [deze eigenschap is alleen relevant voor nieuwe aanwinsten].
Let op
Als u ingangen importeert voor animaties via een bewaarlijst, past het systeem de ‘backdate' parameter niet toe. Het is veiliger om deze parameter in te stellen zodat de gehele periode tot aan de oorspronkelijke installatie van Vubis er binnen valt, om er zeker van te zijn dat alle exemplaren in de bewaarlijst getoond worden in Iguana's animaties.
Aantal embargo dagen: Het aantal dagen terug vanaf vandaag dat NIET meegenomen moet worden in de animatie – d.w.z. 1 betekent: neem de nieuwe aanwinsten van gisteren niet op, 3 betekent: neem de nieuwe aanwinsten van de afgelopen 3 dagen niet op enz. [deze eigenschap is alleen relevant voor nieuwe aanwinsten].
Maximaal te tonen aantal: Het maximum aantal records dat opgenomen mag worden in de applicatie. Aan de server kant kan dit overtreden worden door een maximum waarde. Denk er om dat u dit, afhankelijk van het type animatie, niet te laag moet zetten. Voor ‘rivers' adviseren we een ondergrens van tenminste 1,5 maal het aantal omslagen moet zijn dat zichtbaar is in de animatie op een enkel punt (als er bijv. 6 omslagen zichtbaar zijn, moet deze waarde op zijn minst 9 zijn, het absolute minimum).
Hoogte: De hoogte van de animatie, uitgedrukt in pixels.
Breedte: De breedte van de animatie, uitgedrukt in pixels.
Achtergrondafbeelding: De achtergrondafbeelding van de animatie. U kunt de button gebruiken om een afbeelding te selecteren uit de Iguana Media Manager.
Let op
|
|
De inhoud van animaties wordt niet elke keer dat een applicatie aangeroepen wordt bijgewerkt. Normaliter wordt een systeem geconfigureerd om eenmaal per dag de inhoud van animaties bij te werken. Gewoonlijk gebeurt dit in de vroege ochtend. Recent ingeleverde exemplaren en Laatst bekeken exemplaren worden echter “on-the-fly” bijgewerkt. |
5.5 Vooraf bekijken
In deze sectie wordt de animatie getoond op basis van de actuele instellingen van de eigenschappen van de animatie.

Als u op en daarna op klikt, wordt de animatie opnieuw geladen; de nieuwe display is op basis van gewijzigde eigenschappen.
5.6 Animatie inhoud opgeslagen in een XML bestand
Als uitgelegd bij de Basisinstellingen kunnen animaties hun inhoud ook uit een XML bestand halen. Daarmee kunt u in feite elke willekeurige inhoud opnemen. Het XML bestand wordt direct benaderd en wordt in het CMS uitgedrukt als een absolute URL (bijv. http://www.somesite.com/iguana/Isthisthewaytoamarillo.xml). Hieronder wordt de structuur van het XML bestand uitgelegd. U kunt het bestand aanmaken met elke tekstverwerker waarmee XML aangemaakt en bewerkt kan worden.
Het XML bestand heeft een eenvoudige structuur die u in staat stelt een lijst van één of meer onderdelen op te nemen (zie hierna voor een voorbeeld). Voor elk onderdeel kunt u drie tags opnemen:
· image : de absolute URL van de afbeelding die getoond moet worden
· URL : de URL die aangeroepen moet worden als de gebruiker op de afbeelding klikt
· title : de ‘titel' van de afbeelding, deze ‘titel' wordt getoond als ALT of TITLE attribuut van de afbeelding.
Een voorbeeld van een XML bestand met animatie inhoud:

6 Verrijkte tekst documenten (RTI's)
Selecteer de optie ‘Inhoud - applicaties' uit het navigatie deel aan de linkerkant van de Iguana CMS home page, en vervolgens de optie Verrijkte tekst documenten, er verschijnt een overzicht van bestaande definities:
6.1 Wat zijn verrijkte tekst documenten?
Verrijkte tekst documenten - Rich Text Items – zijn “statische teksten” aangemaakt met een zogeheten Rich Text Editor. Een Rich Text Editor is een WYSIWYG editor (“what you see is what you get”) waarmee “webvriendelijke” inhoud aangemaakt en beheerd kan worden (primair betreft dit geformatteerde tekst, maar daarin kunnen ook afbeeldingen, video's en andere multimedia typen opgenomen zijn).
Zie sectie 6.6 (Rich Text Editor) voor meer informatie.
|
|
Verrijkte Tekst Documenten hebben een maximum lengte van 32.000 karakters. Deze maximum lengte is inclusief formatteringstekens. |
6.2 Overzicht van eigenschapgroepen en opties
Verrijkte Tekst Documenten kennen de volgende eigenschapgroepen:
· Basisinstellingen
· Inhoud
· Samenvatting
· Geavanceerde instellingen
· Permissies en restricties voor bekijken (*)
· In gebruik door (*)
· Vorige versies (*)
De eigenschapgroepen gemarkeerd met (*) worden beschreven in sectie 3 “Generieke applicatie eigenschappen”.
De beschikbare opties zijn de standaard opties (Opslaan, Opslaan als voorlopige versie, Kopiëren, Annuleer, Alles tonen en Alles verbergen). Deze worden beschreven in sectie 2.5 “Opties op de applicatie instantie detailpagina”.
6.3 Basisinstellingen
De basisinstellingen van Verrijkte Tekst Documenten zijn:

Het instellen hiervan gaat als volgt:
Opslag in boomstructuur: Hiermee kunt u inhoud hiërarchisch ordenen in een mapstructuur. U kunt tot maximaal vijf lagen in de boomstructuur definiëren.
In gebruik: U kunt een applicatie markeren als Niet in gebruik. Dit impliceert dat u de applicatie niet kunt koppelen aan pagina's. Als de applicatie ingesteld is op Niet in gebruik betekent dit niet dat deze verwijderd wordt van views (pagina's).
Titel (Nederlands): Dit is de titel die wordt getoond als onderdeel van het Verrijkte tekst document.
Een ondertitel kan worden ingevoerd door het toevoegen van '^ ^ ^' en de ondertitel aan de titel van een RichTextItem. Dus als dit de titel is:
'titel van widget'
wordt alleen de hoofd titel weergegeven, binnen een kader met class 'maintitle'.
Als het dit is:
'titel van widget ^^^sub titel van widget '
worden beide titels getoond, ' titel van widget' binnen een kader met class 'maintitle' en 'sub titel van widget ' binnen een kader met class 'subtitle'.
CSS kan dan worden gebruikt voor een andere display van de subtitel dan de display van de hoofdtitel.
Trefwoorden (Nederlands): De trefwoorden die relevant zijn voor deze applicatie. Deze trefwoorden worden in de HTML pagina ingevoegd als meta tag keywords, die uw rangschikking in zoekmachines kan bevorderen (SEO).
Noten (Nederlands): U kunt opmerkingen aan de applicatie instantie toevoegen. Deze opmerkingen zijn alleen voor intern gebruik, ze worden niet getoond in de feitelijke applicatie.
6.4 Geavanceerde instellingen
De geavanceerde instellingen van RTI's zijn:

Het instellen hiervan gaat als volgt:
Aangemaakt door: Dit is de persoon die de RTI instantie aangemaakt heeft en de datum waarop het aangemaakt is. Deze eigenschappen kunnen niet gewijzigd worden.
Gewijzigd door: Dit is de persoon die de RTI instantie het laatst gewijzigd heeft en de datum waarop het gewijzigd is. Deze eigenschappen kunnen niet gewijzigd worden.
Uniek id: Dit is het unieke id van de RTI instantie. Dit kan niet gewijzigd worden.
Wanneer RRS feed genereren: en RSS kanaal: deze opties zijn nog niet in gebruik.
6.5 Inhoud en Samenvatting
Dit is de feitelijke (RTI) inhoud die wordt getoond. De inhoud kan tekst, afbeeldingen, video's en andere soorten inhoud bevatten. Kenmerkend is dat de inhoud “statisch” is, d.w.z. deze wijzigt niet automatisch maar alleen wanneer het bewerkt wordt via de RTE (Rich Text Editor).
De inhoud kan gedefinieerd worden in twee eigenschapgroepen, de ene heet “Inhoud” en de andere “Samenvatting”. “Inhoud” wordt gebruikt om de volledige inhoud te definiëren, “Samenvatting” kan optioneel worden gebruikt om een verkorte versie van de inhoud te definiëren.
Als er “Samenvatting” inhoud is gedefinieerd wordt dit in het Iguana front-end getoond gevolgd door een link “Klik hier voor meer informatie”. Als er op de link wordt geklikt wordt de volledige inhoud getoond.
Als er geen “Samenvatting” inhoud is gedefinieerd wordt de volledige inhoud onmiddellijk getoond.
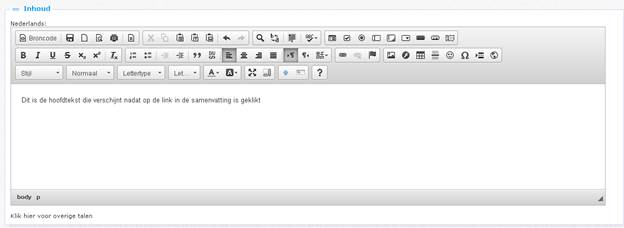
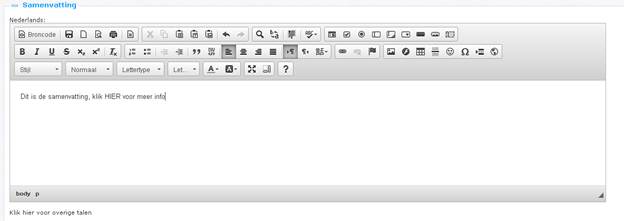
Onderstaand schermvoorbeeld toont een RTI samenvatting. Er staat een “read more” link onder de sectie “How do I…?: Reserve an item” RTI widget aan de linkerkant van de pagina.
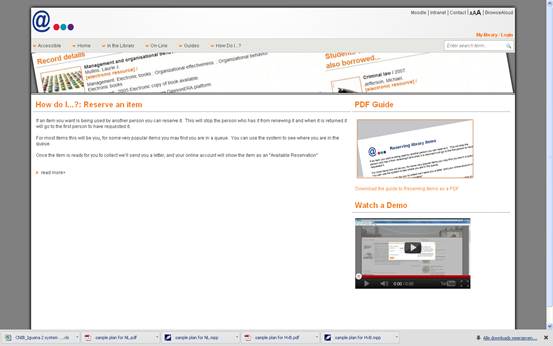
Als er op de “read more” link wordt geklikt , wordt de volledige inhoud getoond, dit ziet er zo uit:

Aan het eind van de inhoud staat een “show less” link die gebruikt kan worden om de volledige inhoud weer te “verbergen” en “terug te keren” naar de samenvatting.
6.6 Rich Text Editor
Om Rich Text Items (RTI's) aan te maken en te bewerken biedt Iguana een geïntegreerde Rich Text Editor. Iguana gebruikt CKEditor.
“CKEditor is a text editor to be used inside web pages. It's a WYSIWYG editor, which means that the text being edited on it looks as similar as possible to the results users have when publishing it. It brings to the web common editing features found on desktop editing applications like Microsoft Word and OpenOffice.” (uit http://www.ckeditor.com).
De gebruikersdocumentatie van CKEditor (alleen in het Engels) kan hier gevonden worden http://docs.cksource.com/CKEditor_3.x/Users_Guide. Om de mogelijkheden van het gebruik van RTE te illustreren is in de documentatie een sectie van de Quick Reference guide (http://docs.cksource.com/CKEditor_3.x/Users_Guide/Quick_Reference) opgenomen.
Werken met een Document
|
Toolbar Button |
Omschrijving |
|
|
Bekijk of wijzig de broncode van het document (voor ervaren gebruikers). |
|
|
Sla de inhoud van de CKEditor op en geef de data door aan de server, als CKEditor geplaatst is binnen een HTML formulier. |
|
|
Schoon het “tekstverwerkingsgebied” en maak een nieuwe pagina aan. |
|
|
Toon een preview van het document in vorm waaraan het uiteindelijk getoond zal worden |
|
|
Selecteer een lay-out sjabloon. |
|
|
Knip het geselecteerde tekstfragment naar het klembord. |
|
|
Kopieer het geselecteerde tekstfragment naar het klembord. |
|
|
Plak de naar het klembord gekopieerde informatie samen met formattering. |
|
|
Plak de naar het klembord gekopieerde informatie zonder formattering. |
|
|
Plak informatie gekopieerd uit Microsoft Word of vergelijkbare applicaties samen met formattering. |
|
|
Print documentinhoud. |
|
|
Voeg een pagina-einde in. Dit heeft alleen effect op de gedrukte versie. |
|
|
Controleer de spelling van document tekst of schakel Spell Check As You Type (SCAYT) in. |
|
|
De meest recente actie herhalen / ongedaan maken. |
|
|
Woord(en) zoeken in het document. |
|
|
Woord(en) zoeken en vervangen in het document. |
|
|
Selecteer de volledige inhoud van het document. |
|
|
Verwijder de formattering van de geselecteerde tekst. |
|
|
Maximaliseer de editor in het browser venster. |
|
|
Toon alle blok elementen in het document. |
|
|
Toon informatie over CKEditor. |
|
|
Om taal van (deel van de) tekst in te stellen. Vooral bedoeld voor meertalige teksten ter ondersteuning van bijv. schermvoorleessoftware en brailleomzettingssoftware. |
Tekst Opmaak
|
Toolbar Button |
Omschrijving |
|
|
Toekennen van vet, cursief, onderstreept of |
|
|
Toekennen van superscript of subscript formattering aan de tekst. |
|
|
Stijl: Toepassen van voorgedefinieerde combinaties van formattering aan blokniveau en inline elementen. |
|
|
Opmaak: Toepassen van voorgedefinieerde blokniveau combinaties van formatteringsopties. |
|
|
Lettertype: kies een lettertype voor de tekst. |
|
|
Lettergrootte: kies een lettergrootte voor de tekst.. |
|
|
Kies een kleur voor de tekst. |
|
|
Kies een achtergrondkleur voor de tekst. |
Tekst Lay-out
|
Toolbar Button |
Omschrijving |
|
|
Inspringen van tekst vergroten of verkleinen. |
|
|
Formatteer een blok tekst als ingesprongen citaat. |
|
|
Maak een nieuw < |
|
|
Instellen uitlijning (links, midden, rechts of uitgevuld). |
|
|
Schrijfrichting instellen als van links naar rechts (default waarde voor de meeste Westerse talen) of van rechts naar links (voor talen als Arabisch, Perzisch, Hebreeuws). |
|
|
Scheidslijn (horizontale lijn) invoegen in document. |
Rich Text
|
Toolbar Button |
Omschrijving |
|
|
Lijst met opsommingstekens of nummers. |
|
|
Hyperlink toevoegen, bewerken of verwijderen. Deze opties kunnen ook gebruikt worden voor het beheer van bestanden opladen en links naar bestanden op de web server. |
|
|
Interne link invoegen. |
|
|
Afbeelding invoegen. |
|
|
Adobe Flash object invoegen. |
|
|
Tabel definiëren met bepaald aantal rijen en kolommen. |
|
|
Emoticon invoegen (smiley of icoon). |
|
|
Speciaal teken of symbool invoegen. |
|
|
Inline frame ( |
|
|
Navigatie menu invoegen (Iguana specifiek) |
|
|
Zoekbox invoegen (Iguana specifiek) |
Formulier Elementen
|
Toolbar Button |
Omschrijving |
|
|
Nieuw formulier invoegen. |
|
|
Aanvinkvakje aan formulier toevoegen. |
|
|
Selectievakje aan formulier toevoegen. |
|
|
Tekstveld aan formulier toevoegen. |
|
|
Meerregelig tekstvak aan formulier toevoegen. |
|
|
Selectieveld aan formulier toevoegen. |
|
|
Knop aan formulier toevoegen. |
|
|
Afbeeldingknop aan formulier toevoegen. |
|
|
Verborgen veld aan formulier toevoegen |
Iguana specifieke kenmerken
Hoewel Iguana CKEditor gebruikt voor het aanmaken en bewerken van Rich Text Items (RTI's), zijn er ook nog specifieke kenmerken toegevoegd. Dit zijn:
· het Toevoegen hyperlink scherm is uitgebreid met een “Hyperlink requires logon” optie; als deze wordt aangevinkt (d.w.z. de waarde op “Ja” zetten) dan is de doelbestemming van de hyperlink alleen toegankelijk voor gebruikers die ingelogd zijn, is een gebruiker niet ingelogd en wordt er op de lijk geklikt dan verschijnt automatisch het inlogscherm
· de extra optie “Invoegen navigatie” is beschikbaar; deze wordt beschreven in het hoofdstuk Pagina header in het document over Pagina's & Profielen
· de extra optie “Invoegen zoekbox” is beschikbaar; deze wordt beschreven in het hoofdstuk “RTI” zoekboxen: client-kant configuratie van het document over Zoeken.
6.7 Afbeeldingen
Als u afbeeldingen opneemt in een RTI denk er dan aan dat hoe groter een afbeelding is, hoe langer het duurt om de pagina (waarop het RTI voorkomt) te laden. In de Rich Text Editor kunt u de breedte en hoogte van een afbeelding opgeven bij het toevoegen ervan aan het RTI, maar deze optie kunt u beter niet gebruiken. Deze optie vertelt de browser in welke afmetingen de afbeelding getoond moet worden – maar de afmetingen worden niet aangepast. Met andere woorden: de browser haalt nog steeds de volledige afbeelding op, hetgeen lang kan duren voor grote afbeeldingen.
In plaats van breedte en hoogte op te geven kunt u de afbeelding beter kleiner maken met behulp van software zoals PhotoShop, PaintShop Pro, GIMP of vergelijkbare applicaties, en dan de verkleinde afbeelding invoegen in het RTI.
Bovendien moet u niet zomaar een afbeeldingentype gebruiken. JPG, PNG en GIF zijn de aanbevolen types voor opname in een webpagina.
7 RSS kanalen
Selecteer de optie ‘Inhoud - applicaties' uit het navigatie deel aan de linkerkant van de Iguana CMS home page, en vervolgens de optie RSS, er verschijnt een overzicht van bestaande definities:
7.1 Wat zijn RSS kanalen?
RSS kanalen zijn web feeds die worden gebruikt om frequent bijgewerkte items zoals blog berichten, nieuwsberichten e.d. te publiceren (zie http://en.wikipedia.org/wiki/RSS voor meer informatie).
Iguana bevat een RSS reader. Deze RSS reader heeft toegang tot het RSS kanaal en toont de feeds die worden teruggegeven door het RSS kanaal.
De RSS reader ondersteunt meerdere RSS “formaten”:
· RSS 0.90
· RSS 0.91 (Netscape)
· RSS 0.91 (Userland)
· RSS 0.92
· RSS 1.0
· RSS 2.0
· Atom 0.3
· Atom 1.0
· [en andere]
Let op
|
|
De RSS kanaal applicatie betreft niet hoe informatie uit Iguana of de server kant van het ILS wordt gepubliceerd als RSS feeds, maar hoe Iguana RSS feeds van ‘externe' RSS kanalen kan opnemen in het front-end. Informatie over Iguana RSS kanalen kan hier gevonden worden: · Het hoofdstuk Interesses RSS feeds in het document over Interesses · Het hoofdstuk Published content RSS feeds in het document over Gepubliceerde inhoud |
7.2 Overzicht van eigenschapgroepen en opties
RSS kanalen hebben de volgende eigenschapgroepen:
· Basisinstellingen
· Vooraf bekijken (Preview)
· Permissies en restricties voor bekijken (*)
· In gebruik (*)
· Vorige versies (*)
De eigenschapgroepen gemarkeerd met (*) worden beschreven in sectie 3 “Generieke applicatie eigenschappen”.
De beschikbare opties zijn de standaard opties (Opslaan, Opslaan als voorlopige versie, Kopiëren, Annuleer, Alles tonen en Alles verbergen). Deze worden beschreven in sectie 2.5 “Opties op de applicatie instantie detailpagina”.
7.3 Basisinstellingen
De basisinstellingen van RSS kanalen zijn:
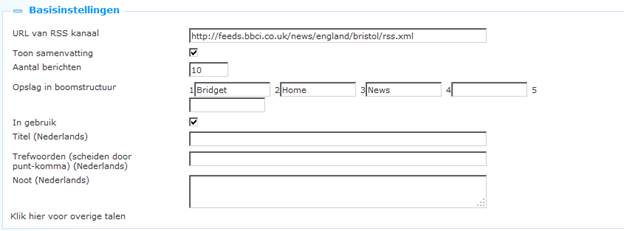
Het instellen hiervan gaat als volgt:
URL van RSS kanaal: Dit is de URL van het RSS kanaal (bijv. http://www.nu.nl/feeds/rss/algemeen.rss).
Toon samenvatting: Kenmerkend voor een RSS feed zijn o.a. een titel en een samenvatting. Als u deze optie aanvinkt wordt automatisch de samenvatting getoond onder de titel van de feed. Als deze optie niet aangevinkt is, wordt alleen de titel van de feed getoond en kan de samenvatting bekeken worden door op het uitklap icoon vóór de titel te klikken.
Aantal berichten: Dit is het aantal RSS feeds dat opgenomen moet worden in de display van het RSS kanaal.
Opslag in boomstructuur: Hiermee kunt u inhoud hiërarchisch ordenen in een mapstructuur. U kunt tot maximaal vijf lagen in de boomstructuur definiëren.
In gebruik: U kunt een applicatie instantie markeren als Niet in gebruik. Dit impliceert dat u de applicatie niet kunt koppelen aan pagina's. Als de applicatie instantie ingesteld is op Niet in gebruik betekent dit niet dat deze verwijderd wordt van views (pagina's).
Titel (Nederlands): Dit is de titel die wordt getoond in de kop van de widget die de RSS feeds toont.
Trefwoorden (Nederlands): De trefwoorden die relevant zijn voor deze applicatie. Deze trefwoorden worden in de HTML pagina ingevoegd als meta tag keywords, die uw rangschikking in zoekmachines kan bevorderen (SEO).
Noten (Nederlands): U kunt opmerkingen aan de applicatie instantie toevoegen. Deze opmerkingen zijn alleen voor intern gebruik, ze worden niet getoond in de feitelijke applicatie.
7.4 Vooraf bekijken
Vanuit deze sectie wordt het RSS kanaal benaderd en de teruggestuurde informatie getoond; op basis van de actuele instellingen van de eigenschappen van de RSS kanaal instantie.

Als u op klikt, wordt het RSS kanaal opnieuw benaderd; de nieuwe display is op basis van gewijzigde eigenschappen.
8 Woordenwolk
Selecteer de optie ‘Inhoud - applicaties' uit het navigatie deel aan de linkerkant van de Iguana CMS home page, en vervolgens de optie Woordenwolk, er verschijnt een overzicht van bestaande definities:
8.1 Wat zijn woordenwolken?
Een woordenwolk (ook wel tag cloud genoemd) is een visuele weergave van tekstuele data (“tags”) in een wolkachtige display. Deze tags kunnen uit één of meer woorden bestaan. De tags zijn hyperlinks en hun afmeting geeft hun relatieve belangrijkheid weer (binnen de set van tags in de wolk).
In Iguana kunnen woordenwolken drie typen tags bevatten:
· hyperlinks naar pagina's in de huidige Iguana site
· hyperlinks naar zoekresultaten : er wordt een zoekactie uitgevoerd
· hyperlinks naar “externe” pagina's (pagina's buiten de huidige Iguana site).
8.2 Overzicht van eigenschapgroepen en opties
Woordenwolken hebben de volgende eigenschapgroepen:
· Basisinstellingen
· Geavanceerde instellingen
· Vooraf bekijken (Preview)
· Elementen
· Permissies en restricties voor bekijken (*)
· In gebruik (*):
De eigenschapgroepen gemarkeerd met (*) worden beschreven in sectie 3 “Generieke applicatie eigenschappen”.
De beschikbare opties zijn de standaard opties (Opslaan, Opslaan als voorlopige versie, Kopiëren, Annuleer, Alles tonen en Alles verbergen). Deze worden beschreven in sectie 2.5 “Opties op de applicatie instantie detailpagina”.
8.3 Basisinstellingen
De basisinstellingen van woordenwolken zijn:
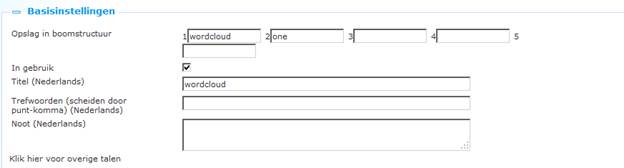
Het instellen hiervan gaat als volgt:
Opslag in boomstructuur: Hiermee kunt u inhoud hiërarchisch ordenen in een mapstructuur. U kunt tot maximaal vijf lagen in de boomstructuur definiëren.
In gebruik: U kunt een applicatie instantie markeren als Niet in gebruik. Dit impliceert dat u de applicatie niet kunt koppelen aan pagina's. Als de applicatie instantie ingesteld is op Niet in gebruik betekent dit niet dat deze verwijderd wordt van views (pagina's).
Titel (Nederlands): Dit is de titel die wordt getoond in de kop van de widget die de woordenwolk toont.
Trefwoorden (Nederlands): De trefwoorden die relevant zijn voor deze applicatie. Deze trefwoorden worden in de HTML pagina ingevoegd als meta tag keywords, die uw rangschikking in zoekmachines kan bevorderen (SEO).
Noten (Nederlands): U kunt opmerkingen aan de applicatie instantie toevoegen. Deze opmerkingen zijn alleen voor intern gebruik, ze worden niet getoond in de feitelijke applicatie.
8.4 Geavanceerde instellingen
De geavanceerde instellingen van woordenwolken zijn:

Aangemaakt door: Dit is de persoon die de woordenwolk instantie aangemaakt heeft en de datum waarop het aangemaakt is. Deze eigenschappen kunnen niet gewijzigd worden.
Gewijzigd door: Dit is de persoon die de woordenwolk instantie het laatst gewijzigd heeft en de datum waarop het gewijzigd is. Deze eigenschappen kunnen niet gewijzigd worden.
Uniek id: Dit is het unieke id van de woordenwolk instantie. Dit kan niet gewijzigd worden.
8.5 Vooraf bekijken
In deze sectie wordt de woordenwolk getoond op basis van de actuele instellingen van de eigenschappen van de woordenwolk instantie.
Als u op klikt, wordt de animatie opnieuw geladen; de nieuwe display is op basis van gewijzigde eigenschappen.
Let op
|
|
De Preview is een geschatte weergave van hoe de woordenwolk in het front-end van de site getoond zal worden. Om allerlei redenen, zoals hoogte en breedte van de woordenwolk container, kan de daadwerkelijke display behoorlijk afwijken. |
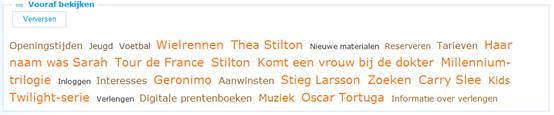
Preview van de woordenwolk in het CMS

Diezelfde woordenwolk in het Iguana front-end.
8.6 Elementen
Elementen zijn de tags die zijn opgenomen in de woordenwolk. Er is geen technische limiet van het aantal elementen opgenomen in een wolk (er zouden er honderden opgenomen kunnen worden).
8.6.1 Elementen overzicht
De elementen worden in lijstformaat getoond. De volgende opties zijn beschikbaar voor elk element in de lijst: klikken op de Titel van het element (hyperlink) om de details op te roepen en te bewerken.

U kunt op het icoon aan het einde van elke regel klikken om een element uit de lijst te verwijderen.
De button bovenaan de lijst kan gebruikt worden om een element aan de woordenwolk toe te voegen.
8.6.2 Element eigenschappen
Woordenwolk elementen hebben de volgende eigenschappen:

Het instellen hiervan gaat als volgt:
Titel (taal): De display “titel” van het element, d.w.z. de feitelijke tekst die in de woordenwolk wordt getoond. Deze “titel” wordt per taal gedefinieerd.
Soort: Deze eigenschap bepaalt samen met de Term eigenschap wat er gebeurt als een gebruiker op een element in de wolk klikt. De ondersteunde soorten zijn:
· link : hyperlinks naar pagina's in de huidige Iguana site
· search : er wordt een zoekactie uitgevoerd
· open : hyperlinks naar “externe” pagina's (pagina's buiten de huidige Iguana site).
Rang: Elk element krijgt een rang van 1 tot 10. 1 is de hoogste rang, 10, is de laagste rang. Hoe hoger de rang, hoe groter de display van het element in de woordenwolk. Denk er wel aan dat de feitelijke display (kleur, afmetingen, e.d.) van het element afhankelijk is van instellingen in de CSS definities (en als zodanig dus – theoretisch – niet overeen hoeft te komen met de rangschikking).
Term: Deze eigenschap bepaalt, samen met de waarde van de Soort eigenschap, wat er gebeurt als een gebruiker op een tag in de wolk klikt. Afhankelijk van de waarde van de Soort eigenschap kan dit zijn:
· link : hyperlinks naar pagina's in de huidige Iguana site, beginnend met het www.main.cls voorvoegsel (bijv. “www.main.cls?sUrl=newacq”)
· search : de zoekterm [NB: de gebruikte zoekinstellingen zijn die welke Iguana gebruikt voor default zoekacties, doorgaans is dit een keyword zoekactie in de alle woorden index zonder restricties] (bijv. “harry potter”)
· open : de volledige URL van de pagina die geopend moet worden, beginnend met het http:// voorvoegsel (bijv. “http://www.youtube.com”)
Begin: De begindatum vanaf wanneer het element opgenomen moet worden in de woordenwolk. Als u dit leeg laat wordt het element genomen direct nadat u de instellingen van de woordenwolk instantie heeft opgeslagen. Als er een begindatum is gedefinieerd wordt het element niet opgenomen in de woordenwolk totdat deze datum bereikt is. Deze eigenschap kan gebruikt worden om elementen in de wolk op een specifieke datum te activeren. [Zie ook de Eind en Jaarlijks eigenschappen.]
Eind: De einddatum tot wanneer het element opgenomen is in de woordenwolk. Na deze datum is het element niet meer opgenomen in de woordenwolk. Als u dit veld leeg laat is er geen einddatum. [Zie ook de Begin en Jaarlijks eigenschappen.]
Jaarlijks: Als deze optie aangevinkt is, worden de Begin en Eind datum jaarlijks toegepast, d.w.z. dat de start en einddatum een periode bepalen die elk kalenderjaar wordt toegepast. Dit kan handig zijn voor het opnemen van elementen die alleen relevant zijn in bepaalde periodes, u wilt bijv. dat de “Kerstmis” tag elk jaar tussen 1 en 31 december verschijnt.
Als u een element uit de lijst kiest worden de eigenschappen in een popup venster getoond. U kunt de eigenschappen wijzigen. Klik op om de wijzigingen op te slaan; klik op om terug te gaan naar de lijst display zonder de wijzigingen op te slaan.
9 Inloggen
Selecteer de optie ‘Inhoud - applicaties' uit het navigatie deel aan de linkerkant van de Iguana CMS home page, en vervolgens de optie Inloggen, er verschijnt een overzicht van bestaande definities:
9.1 Wat is Inloggen?
Inloggen is de applicatie waarmee de gebruiker in kan loggen. De gebruiker identificeert zichzelf op basis van zijn verificatiegegevens.
De voornaamste instellingen van Inloggen worden bepaald door de back-end ILS parameters.
De Inloggen applicatie zelf biedt de mogelijkheid om Teksten behorend bij de eigenlijke functionaliteit (zoals Gebruikersnaam / Wachtwoord) te definiëren.
9.2 Overzicht van eigenschapgroepen en opties
Inloggen instanties hebben de volgende eigenschapgroepen:
· Basisinstellingen
· Vooraf bekijken (Preview)
· Permissies en restricties voor bekijken (*)
· In gebruik (*)
· Vorige versies (*)
De eigenschapgroepen gemarkeerd met (*) worden beschreven in sectie 3 “Generieke applicatie eigenschappen”.
De beschikbare opties zijn de standaard opties (Opslaan, Opslaan als voorlopige versie, Kopiëren, Annuleer, Alles tonen en Alles verbergen). Deze worden beschreven in sectie 2.5 “Opties op de applicatie instantie detailpagina”.
9.3 Basisinstellingen
De basisinstellingen van Inloggen instanties zijn:

Het instellen hiervan gaat als volgt:
Opslag in boomstructuur: Hiermee kunt u inhoud hiërarchisch ordenen in een mapstructuur. U kunt tot maximaal vijf lagen in de boomstructuur definiëren.
In gebruik: U kunt een applicatie instantie markeren als Niet in gebruik. Dit impliceert dat u de applicatie niet kunt koppelen aan pagina's. Als de applicatie instantie ingesteld is op Niet in gebruik betekent dit niet dat deze verwijderd wordt van views (pagina's).
Titel (Nederlands): Dit is de titel die wordt getoond in de kop van de Inloggen widget.
Trefwoorden (Nederlands): De trefwoorden die relevant zijn voor deze applicatie. Deze trefwoorden worden in de HTML pagina ingevoegd als meta tag keywords, die uw rangschikking in zoekmachines kan bevorderen (SEO).
Noten (Nederlands): U kunt opmerkingen aan de applicatie instantie toevoegen. Deze opmerkingen zijn alleen voor intern gebruik, ze worden niet getoond in de feitelijke applicatie.
Tekst voor login velden (Nederlands): Deze tekst wordt getoond vóór de feitelijke inlogvelden. U kunt HTML tags gebruiken in de tekst.
Tekst na login velden (Nederlands): Deze tekst wordt getoond ná de feitelijke inlogvelden. U kunt HTML tags gebruiken in de tekst.
9.4 Geavanceerde instellingen
De geavanceerde instellingen van Inloggen instanties zijn:

Aangemaakt door: Dit is de persoon die de Inloggen instantie aangemaakt heeft en de datum waarop het aangemaakt is. Deze eigenschappen kunnen niet gewijzigd worden.
Gewijzigd door: Dit is de persoon die de Inloggen instantie het laatst gewijzigd heeft en de datum waarop het gewijzigd is. Deze eigenschappen kunnen niet gewijzigd worden.
Uniek id: Dit is het unieke id van de Inloggen instantie. Dit kan niet gewijzigd worden.
10 Submenu
Selecteer de optie ‘Inhoud - applicaties' uit het navigatie deel aan de linkerkant van de Iguana CMS home page, en vervolgens de optie Submenu, er verschijnt een overzicht van bestaande definities:
10.1 Wat is een Submenu?
De submenu applicatie is een widget die op een pagina toegevoegd kan worden.
De widget zal de inhoud laten zien van het submenu (in de hoofd navigatie) waar de actieve pagina zich in bevind.
Mocht de pagina op twee plaatsen in het menu voorkomen (stel dat) dan zal hij de inhoud van het eerste submenu waar hij in staat weergeven. (de applicatie kan niet detecteren waar de gebruiker geklikt heeft)
Bij het maken van het submenu kan het aantal niveaus aangeven worden. Dit geeft het aantal niveaus uit het (hoofdmenu) submenu aan dat hij weer zal geven in zijn eigen lijstje.
Mocht de pagina niet in een submenu zitten dan zal de widget zichzelf verbergen.
102 Overzicht van eigenschapgroepen en opties
Submenu's hebben de volgende eigenschapgroepen:
· Basisinstellingen
· Permissies en restricties voor bekijken (*)
· In gebruik (*):
· Eerdere versies (*)
De eigenschapgroepen gemarkeerd met (*) worden beschreven in sectie 3 “Generieke applicatie eigenschappen”.
De beschikbare opties zijn de standaard opties (Opslaan, Opslaan als voorlopige versie, Kopiëren, Annuleer, Alles tonen en Alles verbergen). Deze worden beschreven in sectie 2.5 “Opties op de applicatie instantie detailpagina”.
10.3 Basisinstellingen
De basisinstellingen van Submenu instanties zijn:
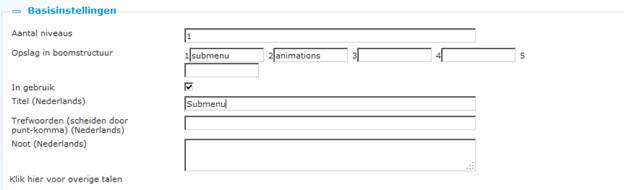
Het instellen hiervan gaat als volgt:
Opslag in boomstructuur: Hiermee kunt u inhoud hiërarchisch ordenen in een mapstructuur. U kunt tot maximaal vijf lagen in de boomstructuur definiëren.
In gebruik: U kunt een applicatie markeren als Niet in gebruik. Dit impliceert dat u de applicatie niet kunt koppelen aan pagina's. Als de applicatie ingesteld is op Niet in gebruik betekent dit niet dat deze verwijderd wordt van views (pagina's).
Titel (Nederlands): Dit is de titel die wordt getoond als onderdeel van de Submenu widget.
Trefwoorden (Nederlands): De trefwoorden die relevant zijn voor deze applicatie. Deze trefwoorden worden in de HTML pagina ingevoegd als meta tag keywords, die uw rangschikking in zoekmachines kan bevorderen (SEO).
Noten (Nederlands): U kunt opmerkingen aan de applicatie instantie toevoegen. Deze opmerkingen zijn alleen voor intern gebruik, ze worden niet getoond in de feitelijke applicatie.
10.4 Voorbeeld
Stel dat u een submenu wilt voor locaties, dat zichtbaar is op alle pagina's.
Stappen:
· Er dient al locaties te hebben in een submenu van de hoofdnavigatie
· Voeg dan (hetzelfde) submenu toe aan alle locatie pagina's
· Hetzelfde submenu widget wordt op alle pagina's geplaatst
Gedrag:
· Als de pagina wordt geladen controleert de widget of de pagina een link heeft in de hoofdnavigatie
· Zo ja, dan worden de links van dat submenu getoond
· Zo nee, dan verbergt de widget zichzelf
· Als de pagina in meerdere submenu's voorkomt, worden de gegevens getoond van het eerst beschikbare submenu.
11 Selfservice
Selecteer de optie ‘Inhoud - applicaties' uit het navigatie deel aan de linkerkant van de Iguana CMS home page, en vervolgens de optie Uitleen/inname, er verschijnt een overzicht van bestaande definities:
11.1 Inleiding
Het is mogelijk exemplaren te lenen via de Iguana front-end. Er zijn twee mogelijke workflows:
Workflow 1 (gebruiker is ingelogd):
a. Een gebruiker gaat naar de Mijn Profile pagina.
b. Daar heeft hij/zij de optie “Exemplaren lenen”.
c. Na activering kan hij/zij één of meer barcodes scannen of intypen. Vervolgens ziet hij/zij de titel en vervaldatum. [Als dit niet lukt verschijnt een duidelijke foutmelding]
d. De exemplaren zijn uitgeleend na het scannen (dus niet alleen nadat het formulier wordt verstuurd), d.w.z. dat dit na elk exemplaar wordt vastgelegd.
Workflow 2 (anoniem):
a. Een widget kan op een willekeurige plek worden geplaatst
b. De gebruiker kan zijn/haar pasje scannen (of het nummer intypen). Vervolgens verschijnt de naam van de gebruiker.
c. Vervolgens is de workflow identiek aan stappen c. en d. hierboven beschreven.
d. De widget heeft een duidelijke melding “Klik hier nadat u alle exemplaren uitgeleend heeft”. Als hierop wordt geklikt, wordt de gebruikersnaam ‘verwijderd' (d.w.z. de gebruiker is niet meer aan de sessie gekoppeld). Als de gebruiker niet klikt, zal na n minuten de sessie beëindigd worden (de waarde n is een parameter, is deze niet gedefinieerd dan is de default time-out 3).
Daarnaast is het mogelijk de gebruiker exemplaren te laten inleveren.
Workflow:
a. Een widget kan op een willekeurige plek worden geplaatst.
b. De gebruiker voert de barcode(s) van in te leveren exemplaren in.
c. De ingeleverde exemplaren worden getoond met Titel (Exemplaarbarcode) in de voettekst.
De lay-out voor een selfservice widget voor Inleveren wordt gedefinieerd in het sjabloon SelfCheckLoans.returnform, dit kan aangepast worden.
11.2 Overzicht van eigenschap groepen en opties
Uitleenautomaten hebben de volgende eigenschapgroepen:
· Basisinstellingen
· Geavanceerde instellingen
· Permissies en restricties voor bekijken (*)
· In gebruik (*):
· Eerdere versies (*)
De eigenschapgroepen gemarkeerd met (*) worden beschreven in sectie 3 “Generieke applicatie eigenschappen”.
De beschikbare opties zijn de standaard opties (Opslaan, Opslaan als voorlopige versie, Kopiëren, Annuleer, Alles tonen en Alles verbergen). Deze worden beschreven in sectie 2.5 “Opties op de applicatie instantie detailpagina”.
11.3 Basisinstellingen
De basisinstellingen van Uitleenautomaat instanties zijn:
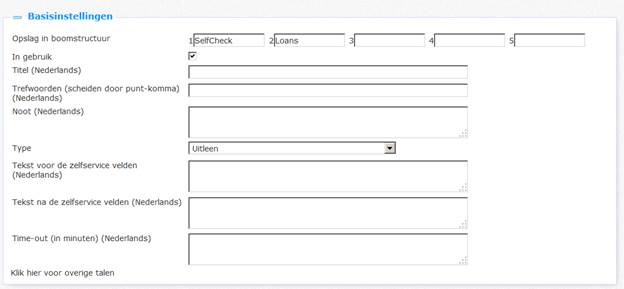
Het instellen hiervan gaat als volgt:
Opslag in boomstructuur: Hiermee kunt u inhoud hiërarchisch ordenen in een mapstructuur. U kunt tot maximaal vijf lagen in de boomstructuur definiëren.
In gebruik: U kunt een applicatie markeren als Niet in gebruik. Dit impliceert dat u de applicatie niet kunt koppelen aan pagina's. Als de applicatie ingesteld is op Niet in gebruik betekent dit niet dat deze verwijderd wordt van views (pagina's).
Titel (Nederlands): Dit is de titel die wordt getoond als onderdeel van de Selfservice widget.
Trefwoorden (Nederlands): De trefwoorden die relevant zijn voor deze applicatie. Deze trefwoorden worden in de HTML pagina ingevoegd als meta tag keywords, die uw rangschikking in zoekmachines kan bevorderen (SEO).
Noten (Nederlands): U kunt opmerkingen aan de applicatie instantie toevoegen. Deze opmerkingen zijn alleen voor intern gebruik, ze worden niet getoond in de feitelijke applicatie.
Type: Selecteer Uitleen of Inname uit de dropdown lijst.
Tekst voor de selfservice velden (Nederlands): Deze tekst wordt getoond vóór de feitelijke Selfservice velden. U kunt HTML tags gebruiken in de tekst.
Tekst na de selfservice velden (Nederlands): Deze tekst wordt getoond ná de feitelijke Selfservice velden. U kunt HTML tags gebruiken in de tekst.
Time-out (in minuten): Het aantal minuten waarna uitleensessies worden beëindigd (wanneer de gebruiker niet zelf de sessie beëindigt door op de relevante link hiervoor te klikken).
11.4 Geavanceerde instellingen
De geavanceerde instellingen van Uitleenautomaten zijn:

Aangemaakt door: Dit is de persoon die de Uitleenautomaten instantie aangemaakt heeft en de datum waarop het aangemaakt is. Deze eigenschappen kunnen niet gewijzigd worden.
Gewijzigd door: Dit is de persoon die de Uitleenautomaten instantie het laatst gewijzigd heeft en de datum waarop het gewijzigd is. Deze eigenschappen kunnen niet gewijzigd worden.
Uniek id: Dit is het unieke id van de Uitleenautomaten instantie. Dit kan niet gewijzigd worden.
12 iFrames
12.1 Iguana en iFrames
Een iFrame is een HTML tag waarmee u een ander HTML document kunt opnemen in een frame. Hierdoor kunt u een webpagina openen binnen een andere webpagina.
Iguana's front-end framework ondersteunt de iFrame techniek voor het opnemen van documenten (widgets) die non-native zijn voor Iguana. Dit is niet de enige techniek die Iguana gebruikt om dergelijke inhoud op te nemen (een andere ondersteunde techniek om inhoud op te nemen geplaatst in <DIV>'s).
Hoewel de techniek zeer krachtig is en u in staat stelt vrijwel elke inhoud van vrijwel elke website op te nemen in het Iguana front-end, dient u zich bewust te zijn van het volgende:
U moet een iFrame zien als een ander browser venster (een andere browser sessie), hetgeen betekent dat communicatie met het iFrame veel lastiger is dan met andere widget containers. In principe moet u er van uit gaan dat communicatie met de inhoud en functionaliteit van het iFrame niet mogelijk is.
Er is een risico dat u inhoud opneemt die visueel afwijkt van de algehele look & feel van uw site. Hoewel het – technisch – mogelijk is letterlijk elke site / widget / HTML document op te nemen in een iFrame, zullen de meeste sites niet in staat zijn het formaat aan te passen aan de gewenste breedte van de iFrame widget container in Iguana. Bovendien kan het zijn dat u niet de mogelijkheid heeft een thema (CSS) toe te passen op de inhoud van de HTML die u wilt opnemen.
Hieronder staan twee voorbeelden van succesvolle iFrame integratie (Google Maps en Twitter tweets). Beiden zijn succesvol omdat beiden ontworpen zijn als widgets die (tot op zeker hoogte) gestileerd kunnen worden door de ‘gastheer' (in dit geval twee Iguana sites).
iFrame voorbeelden:
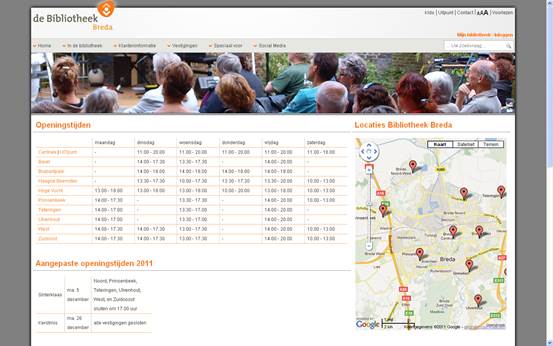
De Google Maps widget aan de rechterkant van de pagina is geïntegreerd via de iFrame techniek.

De Twitter tweets widget (“Volg ons op twitter”) aan de rechterkant van de pagina is geïntegreerd via de iFrame techniek.
In het CMS worden iFrames gedefinieerd als Rich Text Items, dus via de Rich Text Editor.
12.2 Integratie van iFrames in Iguana
Ga als volgt te werk om een iFrame te integreren in het Iguana framework:
1. Selecteer op de Iguana home page de optie “Verrijkte tekst documenten” optie onder Inhoud – applicaties uit het navigatie menu. Nu worden alle bestaande Verrijkte tekst documenten (Rich Text Items – RTI's) getoond.
2. Selecteer een bestaand iFrame uit de lijst om het te bewerken. Klik op de button om iFrame applicatie toe te voegen.
3. De RTI details worden getoond. Open de Rich Text Editor in de Inhoud sectie om de iFrame details te bewerken of toe te voegen.
4. Klik op de button in de knoppenbalk van de Rich Text Editor (![]() ).
).
5. Dit opent een popup formulier waarmee u de iFrame eigenschappen kunt definiëren.

Zie de volgende sectie voor een beschrijving van velden die u moet definiëren voor het invoegen van een iFrame. In de meeste gevallen hoeft u maar een paar van de eigenschappen in het popup formulier te definiëren.
6. Klik op en sla de wijzigingen op door op de (of ) button op de RTI detail pagina te klikken.
In plaats daarvan kunt u ook de iFrame code definiëren door de button te gebruiken:
1. Volg de eerste drie stappen van bovenstaande workflow.
2. Klik op de (HTML) button in de knoppenbalk van de Rich Text Editor (![]() ).
).
3. Voer de HTML code van het iFrame in via de editor. Zie de volgende sectie voor een beschrijving van de syntax en enige voorbeelden.
4. Sla de wijzigingen op door op de (of ) button op de RTI detail pagina te klikken.
12.3 iFrames syntax en voorbeelden
De generieke code voor het integreren van een iFrame is:
<iframe width="95%" height="400" frameborder="no" src="{URL}"></iframe>
Om de velden van iFrame Eigenschappen te illustreren staat hieronder een voorbeeld waarbij alle velden gedefinieerd zijn:


Wanneer u kijkt naar het <iframe> in de Inhoud sectie van de RTE kunt u klikken op de button in de knoppenbalk:
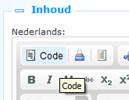
Dit toont de HTML code:
<p>
<iframe align="middle" class="MyIframe" frameborder="1" height="200" id="iframeid" longdesc="Lange omschrijving voor scherm voorlezen enz." name="Naam" scrolling="yes" src="framesource.htm" style="background: none repeat scroll 0% 0% green;" title="Popup tekst bij mouse-over" width="60%"></iframe></p>
U kunt de optie gebruiken om de HTML code direct te definiëren.
Definieer de iFrame eigenschappen als volgt:
|
HTML attribuut |
Toelichting en opmerkingen |
Invoerveld formulier (zie vorige schermvoorbeeld) |
|
width |
De breedte van het iFrame. U dient de breedte als een relatieve waarde in te voeren, niet als een absolute waarde. Als u de waarde op 100% zet betekent dit dat het zo veel mogelijk ruimte zal opvullen als beschikbaar is binnen de widget container. De feitelijke breedte van de widget is gedefinieerd in het sjabloon en/of CSS, daarom moet de waarde van het iFrame zelf relatief zijn: dan past het goed binnen de breedte van de widget container. In sommige gevallen verdient het aanbeveling de breedte in te stellen op minder dan 100% (zie het Google Maps voorbeeld hieronder) omdat dit resulteert in een betere display. De breedte instellen op bijv. 95% kan er voor zorgen dan er smalle randen getoond worden in de widget container, dit resulteert in een betere display. |
Breedte |
|
height |
De hoogte van het iFrame. Omdat Iguana niet weet wat de inhoud van het iFrame zal zijn, zijn er geen heldere regels voor wat de waarde van de hoogte eigenschap zou moeten zijn. In de praktijk vraagt dit om een aanpak van “uitproberen” tot de gewenste verhouding is bereikt. In vrijwel alle gevallen is het gewenst een iFrame te kunnen tonen zonder schuifbalk. |
Hoogte |
|
frameborder |
Doorgaans wordt deze optie niet aangevinkt – om aan te geven dat het iFrame geen rand heeft. Het iFrame wordt in het Iguana front-end binnen een widget container getoond, die zelf een rand kan hebben (gedefinieerd op CSS niveau). Om deze reden zal voor het iFrame zelf de eigenschap Framerand tonen zelden aangevinkt zijn. |
Framerand tonen |
|
Src |
Een geldige URL; de syntax is afhankelijk van het individuele geval (zie hieronder voor voorbeelden) |
URL |
Voorbeelden van iFrame integratie zijn:
· Google Maps: <iframe width="95%" height="400" frameborder="0" src="www.map.display.cls"></iframe>
· Twitter feeds: <iframe width="100%" height="380" frameborder="0" src="/iguana/php/twitter.php?twitter=BiebBreda"></iframe>
Zie het hoofdstuk met Praktische voorbeelden in het document over Mashups voor gedetailleerde configuratie informatie van Google Maps en Twitter feeds
Let op
|
|
Een iFrame kan nog andere eigenschappen hebben dan degenen opgesomd in deze tabel. Maar in de meeste gevallen zullen de voornoemde eigenschappen voldoende zijn om het iFrame correct in te voegen. |
13 Formulieren (Webforms)
Let op
|
|
In dit deel van de documentatie wordt er van uit gegaan dat de lezer bekend is met Iguana, het CMS achter Iguana en de Rich Text Editor gebruikt met Iguana. Deze sectie is nogal technisch en het aanmaken van formulieren is niet eenvoudig. Ervaring met programmeren en programmeerlogica is niet vereist maar helpt wel bij het begrijpen van diverse concepten en implementatie aspecten. |
|
|
Daarom zullen de meeste lezers deze sectie willen overslaan. |
13.1 Iguana en Formulieren (Webforms)
Een formulier (of webform) is een onderdeel van een webpagina dat gebruikt kan worden om gegevens in te voeren. Deze gegevens worden vervolgens naar de server gestuurd voor verdere verwerking. Formulieren bestaan uit één of meer aanvinkvakjes, tekstvelden of selectievakjes. De gebruiker vult de velden op het formulier in en verzend ze. De inhoud wordt vervolgens naar de server gestuurd, waar de invoer wordt gecontroleerd.
De formulieren die ondersteund worden door Iguana kunnen naar twee verschillende acties leiden:
1. De invoer wordt gebruikt voor het opstellen van een e-mail bericht dat (bij verzenden van het formulier) naar een voorgedefinieerd e-mail adres wordt gestuurd
2. De invoer wordt gebruikt voor het aanmaken van een URL die (bij verzenden van het formulier) wordt geopend in een afzonderlijk browser venster
In deze sectie van de documentatie wordt beschreven hoe u formulieren aan kunt maken. Formulieren worden aangemaakt via de Rich Text Editor. Doorgaans zijn formulieren onderdeel van een Rich Text Item instantie in een bestaande Iguana applicatie. In deze sectie wordt vooral de naamgeving beschreven die gebruikt wordt voor het toekennen van functionaliteit aan het formulier, benevens enige opmerkingen en waarschuwingen. Er wordt ook uitgelegd wat te doen aan toegankelijkheid. Er is ook een korte toelichting op de interne logica achter het formulier en de afhandeling.
13.2 Uitleg van logica
In deze sectie wordt de basis logica achter formulieren beschreven – en hoe elementen de functionaliteit beschrijven en dientengevolge de logica kunnen beïnvloeden. Een uitgebreidere toelichting van al deze elementen wordt gegeven bij de beschrijving van elk van deze elementen hieronder.
Technisch gezien worden formulieren in Iguana ondersteund door een combinatie van HTML, JavaScript en server kant code.
Als een formulier wordt verzonden wordt er een JavaScript functie uitgevoerd. Het script gaat langs alle formulier elementen binnen het formulier en controleert de respectievelijke namen. Gebaseerd op de naam van het element wordt beslist wat er gedaan moet worden met de waarde van het formulier element en hoe het opgeslagen moet worden voor verzending.
Er is een speciaal (verborgen) element genaamd ‘formaction'. De waarde van dit element beschrijft wat het formulier moet doen. Op dit moment worden twee waarden ondersteund.
Als het ‘openurl' is, betekent dit dat de formuliergegevens naar een URL gestuurd moeten worden die ook in het formulier is gedefinieerd, waarbij de in het formulier gespecificeerde parameters toegevoegd worden als URL parameters.
Als het ‘sendmail' (of enige andere waarde op dit moment) is, wordt de algemene formulier afhandelaar op de server aangeroepen voor verzending naar de server. Deze details zijn opgeslagen in een object. Dit object wordt naar de server verstuurd. Vervolgens bepaalt de server wat er moet gebeuren. De ingevulde gegevens worden verstuurd naar de generieke formulier afhandelaar (dit is op dit moment de enige optie). Deze kijkt opnieuw naar de gegevens en bepaalt wat er moet gebeuren. Als der identificatie van een bepaald soort gegeven wordt herkend, wordt het op de bijbehorende wijze afgehandeld. En anders wordt het behandeld als data die opgeslagen/verzonden/enz. moet worden – in feite de data die de gebruiker ingevoerd heeft in het formulier. De e-mail wordt verzonden op basis van details vastgelegd in de Iguana Preferences. De body van het e-mail bericht kan worden gewijzigd vanuit de Systeem teksten module in het CMS, onder de ‘SMTP' module, in de ‘mailmessage' tekst. In deze tekst, wordt het ‘${details}' token gebruikt om de details die zijn ingevoerd via het formulier dynamisch in te voegen.
Editor instellingen gerelateerd aan formulieren
|
|
Het is mogelijk een algemene websitebrede instelling te gebruiken om er voor te zorgen dat aangemaakt formulier elementen wel of niet dojo gebruiken, het JavaScript framework dat wordt gebruikt door Iguana voor het front-end framework. Deze instelling kan door Infor worden gewijzigd indien nodig. In normale gevallen is dit niet nodig. Deze instellingen is van invloed op de DOM structuur van het HTML document. NB! Wijzigingen in deze instelling zijn niet achterwaarts compatible en hebben nooit effect op bestaande formulieren – ook niet als deze opnieuw opgeslagen worden. |
13.3 Aanmaken van een formulier
In deze sectie wordt beschreven hoe een formulier aangemaakt moet worden en hoe functionaliteit aan (delen van) het formulier kan worden toegekend.
De scripts die worden gebruikt voor verzenden van een formulier zijn afhankelijk van de waarden die zijn toegekend aan het ‘name' attribuut van de verschillende elementen in het formulier. In deze sectie worden de diverse types functionaliteit / formulier elementen beschreven alsmede hoe deze kunnen worden toegekend via naamgeving.
Altijd als ‘XXX' wordt gebruik in onderstaande secties wordt aangenomen dat dit zal worden vervangen door de toepasselijke naam gekozen door de maker van het formulier.
Gebruik de ![]() button om een formulier aan te maken. De naam die aan het formulier wordt gegeven moet in het formaat form_XXX zijn. Dit genereert de volgende code:
button om een formulier aan te maken. De naam die aan het formulier wordt gegeven moet in het formaat form_XXX zijn. Dit genereert de volgende code:
<form name="form_XXX" method="get" onsubmit="return handleForm(this);">
</form>
13.4 Verborgen formulier elementen
In deze sectie worden diverse verborgen formulier elementen beschreven. Deze elementen worden gebruikt om de logica en functionaliteit van het formulier te beschrijven. Al deze elementen kunnen worden aangemaakt door de ![]() button te gebruiken. Dit genereert de volgende code:
button te gebruiken. Dit genereert de volgende code:
<input type="hidden" name="XXX" value="value_of_XXX" />
of
<input type="hidden" name="hidden_XXX" value="value_of_XXX" />
formaction
Element naam: formaction
Mogelijke waarden: openurl | sendmail
Dit element beschrijft het type formulier. Op dit moment worden slechts twee types ondersteund, openurl en sendmail.
urlToOpen
Element naam: urlToOpen
Vereist: Als formaction ingesteld is op openurl
Mogelijke waarde: Een geldige URL
Dit element beschrijft de URL die zal worden geopend na verzending van het formulier. Waarden uit andere velden van het formulier kunnen worden ingevoegd in deze URL op basis van de [[XXX]] notatie. Dus als er bijv. een invoerveld is genaamd searchTerm dat de gebruiker kan bewerken, dan kan de waarde die de gebruiker heeft ingevoerd worden ingevoegd in de URL door gebruik te maken van de [[searchTerm]] string binnen de URL.
target
Element naam: target
Vereist: Als formaction ingesteld is op openurl
Mogelijke waarde: Een geldig doel, zoals _new of _self
Dit element beschrijft het doel dat wordt gebruikt bij aanroepen van urlToOpen.
Zie bijv. http://www.w3schools.com/tags/att_a_target.asp voor mogelijke waarden van het doel attribuut.
mandatory
Element naam: mandatory
Mogelijke waarde: een door komma's gescheiden lijst van verplichte velden
Dit element beschrijft de verplichte velden in het formulier, dat wil zeggen de zichtbare, door de gebruiker te bewerken elementen van het formulier die ingevuld moeten worden / een waarde moeten hebben voordat het formulier verzonden kan worden. Voor elk verplichte veld staat hier de naam van dat veld minus het type veld, gescheiden door een komma. Als bijv. het veld input_name verplicht is (dit is een invoerveld) dan dient name aanwezig te zijn in de verplichte lijst.
|
|
In Iguana versie 2 is het niet mogelijk additionele controles uit te voeren op velden. De controle op ‘verplichte velden' zorgt er alleen voor dat deze velden niet leeg zijn als het formulier verzonden wordt. Er zijn dus geen mogelijkheden om bijv. te controleren op de geldigheid van een e-mail adres e.d. |
replaceselect
Element naam: replaceselect
Mogelijke waarde: een door komma's gescheiden lijst van opties en vervangende waarden.
Dit element wordt gebruikt als er dropdown lijsten in het formulier zijn (select element) waarbij een waarde verstuurd moet worden die anders is dan de geselecteerde optie. Stel dat er een dropdown lijst is waar een van de opties de naam ‘Bibliotheek Breda' is. Als de gebruiker dit kiest wordt de tekst ‘Bibliotheek Breda' getoond in dat veld. Maar als de waarde de filiaalcode moet zijn, kan dit als volgt opgenomen worden in replaceselect: ‘Bibliotheek Breda^BB'. Het ‘|' teken wordt gebruikt als scheidingsteken tussen afzonderlijke elementen, als een andere vervanging ingesteld is als ‘Bibliotheek Roosendaal^BR', heeft replaceselect deze inhoud: ‘Bibliotheek Breda^BB|Bibliotheek Roosendaal^BR'.
|
|
Deze constructie is noodzakelijk vanwege het gebruik van de dojo ‘FilteringSelect' widget die de HTML select vervangt. |
order
Element naam: hidden_order
Mogelijke waarde: een door komma's gescheiden lijst van alle velden die (mogelijk) data bevatten voor het formulier
Dit element wordt gebruikt als de volgorde waarin de zichtbare, door de gebruiker te bewerken velden in de e-mail verschijnen moet worden aangepast, d.w.z. afwijkend van de default alfabetische volgorde (als u dit niet gebruikt worden de velden in alfabetische volgorde verwerkt).
Het bevat voor elk veld de naam van dat veld minus het type veld, gescheiden door een komma. Als bijv. het veld input_name verplicht is (dit is een invoerveld) dan dient name aanwezig te zijn in de verplichte lijst.
|
|
Deze eigenschap is alleen geldig voor e-mails (formaction is sendmail). Deze eigenschap wordt niet gebruikt als formaction ingesteld is op openurl. |
|
|
Denk er om dat alle velden opgenomen moeten worden in de volgorde lijst. Als u een veld niet opneemt wordt dat veld niet verwerkt. |
success
Element naam: success
Mogelijke waarde: string
Nadat het formulier succesvol is verzonden wordt de waarde van het success veld, indien ingesteld, getoond om aan te geven dat het formulier daadwerkelijk succesvol is verzonden. Hoe deze melding getoond wordt is afhankelijk van het bestaan van een <div> met het ID attribuut message_XXX waar XXX de name van het formulier is (of het laatste deel van name als deze een underscore _ bevat).
failure
Element naam: failure
Mogelijke waarde: string
Als het formulier niet succesvol verzonden kon worden, wordt de waarde van het failure veld, indien ingesteld, getoond om aan te geven dat het formulier niet succesvol verzonden kon worden. Hoe deze melding getoond wordt is afhankelijk van het bestaan van een <div> met het ID attribuut message_XXX waar XXX de name van het formulier is (of het laatste deel van name als deze een underscore _ bevat).
to
Element naam: hidden_to
Mogelijke waarde: e-mail adres(sen)
Dit is een lijst van e-mail adressen. Als formaction ingesteld is op sendmail, dan wordt deze waarde gebruikt om het to veld van de e-mail te vullen. Meerdere e-mail adressen kunnen worden gescheiden door een komma (‘,') of een puntkomma (‘;'); maar het vermengen hiervan kan tot onverwachte resultaten leiden. Wordt niet gebruikt als formaction ingesteld is op openurl.
recipient
Element naam: hidden_recipient
Mogelijke waarde: e-mail adres(sen)
Zie bij to.
cc (niet geïmplementeerd)
Element naam: hidden_cc
Mogelijke waarde: e-mail adres(sen)
Dit is een lijst van e-mail adressen. Als formaction ingesteld is op sendmail, dan wordt deze waarde gebruikt om het cc veld van de e-mail te vullen. Meerdere e-mail adressen kunnen worden gescheiden door een komma (‘,') of een puntkomma (‘;'); maar het vermengen hiervan kan tot onverwachte resultaten leiden. Alle ingevoerde e-mail adressen moeten (syntactisch) geldig zijn. Wordt niet gebruikt als formaction ingesteld is op openurl.
Let op
|
|
Het cc element is niet geïmplementeerd, maar wordt hier voor de volledigheid genoemd. |
bcc (niet geïmplementeerd)
Element naam: hidden_bcc
Mogelijke waarde: e-mail adres(sen)
Dit is een lijst van e-mail adressen. Als formaction ingesteld is op sendmail, dan wordt deze waarde gebruikt om het bcc veld van de e-mail te vullen. Meerdere e-mail adressen kunnen worden gescheiden door een komma (‘,') of een puntkomma (‘;'); maar het vermengen hiervan kan tot onverwachte resultaten leiden. Alle ingevoerde e-mail adressen moeten (syntactisch) geldig zijn. Wordt niet gebruikt als formaction ingesteld is op openurl.
Let op
|
|
Het bcc element is niet geïmplementeerd, maar wordt hier voor de volledigheid genoemd. |
from
Element naam: hidden_from
Mogelijke waarde: e-mail adres(sen)
Als formaction ingesteld is op sendmail, dan wordt deze waarde gebruikt om het from veld van de e-mail te vullen. Dit moet een (syntactisch) geldig e-mail adres zijn. Wordt niet gebruikt als formaction ingesteld is op openurl.
subject
Element naam: hidden_subject
Mogelijke waarde: string
Als formaction ingesteld is op sendmail, dan wordt deze waarde gebruikt om het subject veld van de e-mail te vullen. Wordt niet gebruikt als formaction ingesteld is op openurl.
replace
Element naam: hidden_replace
Mogelijke waarde: string
Dit element wordt gebruikt om de naam van een element (en dus de naam die wordt gebruikt in de e-mail) te vervangen door de waarde toegekend aan dit element. Als er bijv. een aanvinkvakje in het formulier is checkbox_newsletter, zou dit normaliter in de e-mail van het verzonden formulier verschijnen als ‘newsletter: on'. Door toevoeging van een verborgen formulier element met de naam replace_newsletter en waarde ‘Inschrijving op nieuwsbrief: ‘, dan zal het in de in de e-mail van het verzonden formulier verschijnen als ‘Inschrijving op nieuwsbrief: on'.
|
|
Als een vakje niet is aangevinkt zal het niet worden opgenomen in het formulier (dit is normaal browser gedrag, geen kenmerk van Iguana). In dat geval wordt noch de naam van het aanvinkvakje noch de waarde van replace gebruikt. |
XXX
Element naam: hidden_XXX
Mogelijke waarde: willekeurige string
Verborgen formulier elementen die niet in bovenstaande lijst voorkomen worden aan het data object toegevoegd met door de gebruiker ingevoerde gegevens, met XXX als naam. Dit kan worden gebruikt om specifieke gegevens toe te voegen aan dit object.
13.5 Door gebruiker te bewerken formulier elementen
In deze sectie worden zichtbare formulier elementen beschreven die de gebruiker kan zien (en in de meeste gevallen bewerken), hoe ze genoemd worden en hoe hun naam van invloed is op het formulier wanneer dat verzonden wordt.
Algemene opmerkingen
De naam die gegeven moet worden aan alle formulier elementen beschreven in deze sectie is in het formaat type_XXX. In dit geval beschrijft type het soort formulier element en XXX de specifieke naam van het element. XXX wordt gebruikt als identificatie van de ingevoerde gegevens.
De naam XXX moet alleen uit alfanumerieke karakters bestaan. Spaties, underscores, e.d., mogen niet worden gebruikt. Het gebruik hiervan zou kunnen leiden tot onverwacht / ongewenst gedrag of zelfs een formulier breken.
Voor alle formulier elementen wordt de naam XXX en de waarde van het formulier element gebruikt voor verzending, tenzij anders aangegeven. Dit betekent dat als formaction ingesteld is als openurl, de resulterende URL een naam/waarde koppel XXX=value bevat, en als formaction ingesteld is als sendmail, de resulterende e-mail een regel XXX: value bevat.
Enkele regel invoerveld
Een enkele regel invoerveld kan worden aangemaakt door de ![]() button te gebruiken. De naam moet ‘input_XXX' zijn.
button te gebruiken. De naam moet ‘input_XXX' zijn.
De resulterende code ziet er zo uit:
<input type="text" name="input_XXX" dojotype="dijit.form.TextBox" />
Meerregelig tekstveld
Een meerregelig tekstveld kan worden aangemaakt door de ![]() button te gebruiken. De naam moet ‘input_XXX' zijn.
button te gebruiken. De naam moet ‘input_XXX' zijn.
De resulterende code ziet er zo uit:
<textarea name="input_XXX" dojotype="dijit.form.SimpleTextarea"></textarea>
|
|
Vanwege de manier waarop de Rich Text Editor werkt, breekt dit formulier element de HTML wanneer het geladen wordt in de Rich Text Editor bij gebruik van een tekstveld om de inhoud te tonen – inhoud die onder dit element geplaatst wordt gaat verloren. Wees voorzichtig met gebruik van dit element! |
Aanvinkvakje
Een aanvinkvakje kan worden aangemaakt door de ![]() button te gebruiken. De naam moet ‘checkbox_XXX' zijn.
button te gebruiken. De naam moet ‘checkbox_XXX' zijn.
De resulterende code ziet er zo uit:
<input type="checkbox" name="checkbox_XXX" value="value" dojotype="dijit.form.CheckBox" />
Selectie
Een selectievakje kan worden aangemaakt door de ![]() button te gebruiken. De naam moet ‘radio_XXX' zijn. Bij gebruik van dit element wordt aangeraden tenminste twee selectievakjes te hebben met dezelfde naam (dit wordt gebruikt als een groep wanneer er maar één van de opties geselecteerd kan worden, zoals bijvoorbeeld geslacht).
button te gebruiken. De naam moet ‘radio_XXX' zijn. Bij gebruik van dit element wordt aangeraden tenminste twee selectievakjes te hebben met dezelfde naam (dit wordt gebruikt als een groep wanneer er maar één van de opties geselecteerd kan worden, zoals bijvoorbeeld geslacht).
De resulterende code ziet er zo uit:
<input type="radio" name="radio_XXX" value="male" checked="checked" dojotype="dijit.form.RadioButton" />
In dit geval is het resulterende selectievakje al gekozen (checked=”checked”).
Knop
Een knop kan worden aangemaakt door de ![]() button te gebruiken, of de
button te gebruiken, of de ![]() button als er een afbeelding moet worden gebruikt. Als de knop wordt gebruikt om een formulier te verzenden moet de optie ‘submit the form' geselecteerd of ingesteld worden.
button als er een afbeelding moet worden gebruikt. Als de knop wordt gebruikt om een formulier te verzenden moet de optie ‘submit the form' geselecteerd of ingesteld worden.
De resulterende code ziet er zo uit:
<button name="name" type="submit" dojotype="dijit.form.Button">send</button>
Selectie
Een dropdown lijst kan worden aangemaakt door de ![]() button te gebruiken. De naam moet ‘select_XXX' zijn. Alle beschikbare opties moeten gespecificeerd worden. Zorg ervoor dat de Tekst en Waarde velden voor elke optie gelijk zijn. Als een waarde voor een optie moet afwijken van de getoonde tekst, gebruik dan het ‘replaceselect' verborgen veld. Als een waarde een lege string moet zijn als de optie geselecteerd wordt (bijv. als de eerste optie in een dropdown lijst wordt gebruikt om aan te geven wat er moet gebeuren – zoals ‘kies een land') dan moet de Waarde ingesteld worden op ‘make_empty'. De resulterende code ziet er zo uit (met twee gedefinieerde opties):
button te gebruiken. De naam moet ‘select_XXX' zijn. Alle beschikbare opties moeten gespecificeerd worden. Zorg ervoor dat de Tekst en Waarde velden voor elke optie gelijk zijn. Als een waarde voor een optie moet afwijken van de getoonde tekst, gebruik dan het ‘replaceselect' verborgen veld. Als een waarde een lege string moet zijn als de optie geselecteerd wordt (bijv. als de eerste optie in een dropdown lijst wordt gebruikt om aan te geven wat er moet gebeuren – zoals ‘kies een land') dan moet de Waarde ingesteld worden op ‘make_empty'. De resulterende code ziet er zo uit (met twee gedefinieerde opties):
<select dojotype="dijit.form.FilteringSelect" id="select_XXX" name="select_XXX">
<option value="option 1">option 1</option>
<option value="option 2">option 2</option>
</select>
Let op
|
|
Sta de selectie van meerdere opties niet toe, want dit geeft niet het gewenste resultaat.. |
13.6 Toegankelijkheid
Alle formulier elementen die zichtbaar zijn voor de gebruiker, zoals invoervelden, aanvinkvakjes e.d. dienen een label toegekend te krijgen zodat ze als ‘toegankelijk' beschouwd kunnen worden. CKeditor kent geen ondersteuning voor automatisch invoegen van een label element (NB: zie noot #2 hieronder), dus dit moet gedaan worden door de ![]() button te gebruiken om HTML code direct in het formulier op te nemen. De code voor een label ziet er zo uit:
button te gebruiken om HTML code direct in het formulier op te nemen. De code voor een label ziet er zo uit:
<label for=”XXX”>value</label>
De waarde XXX van het ‘for' attribuut voor het label moet identiek zijn aan het ‘id' attribuut van het formulier element waarvoor het als label dient. Bovendien moet ‘id' attribuut, en dus ook het ‘for' attribuut, uniek zijn. Als een ‘id'/'for' gebruikt wordt, moet het ‘name' attribuut van het formulier element bij voorkeur dezelfde naam krijgen.
|
|
Op dit moment is er geen optie om onderscheid te maken tussen lege lables automatisch toevoegen bij het invoegen van formulier elementen of deze handmatig toe te voegen. |
|
|
Als gezegd maakt CKeditor niet automatisch een label aan voor elk gedefinieerd formulier element. Deze dient u handmatig toe te voegen. Denk erom dat het omgekeerde ook geldt: het verwijderen van het formulier element leidt vermoedelijk niet tot verwijdering van het bijbehorende label. Op dit moment zijn geen van beide opties beschikbaar. |
13.7 Voorbeelden
13.7.1 Volledig voorbeeld : een e-mail genereren
In dit voorbeeld wordt een formulier gemaakt dat een e-mail genereert die de gegevens bevat die zijn ingevoerd in het formulier. Dit voorbeeld toont de stappen van het proces, maar de verdere voorbeelden tonen alleen de stappen relevant voor dat specifieke proces.
Eerst moet het formulier gedefinieerd worden. Gebruik de ![]() (Formulier) button en voer de gegevens in:
(Formulier) button en voer de gegevens in:

Na het invoeren van de gegevens en klikken op de ‘' button, verschijnt een rode stippellijn in CKeditor. Alle opgenoemde formulier elementen moeten binnen dit kader worden gedefinieerd, evenals de visuele lay-out van de formulier elementen. Als dat is gedefinieerd, kunnen de verborgen velden worden gedefinieerd die functionaliteit verzorgen voor het formulier. Eerst moet het formulier verteld worden dat er een e-mail moet worden verzonden. Gebruik de ![]() (Verborgen veld) button en voer de volgende gegevens in:
(Verborgen veld) button en voer de volgende gegevens in:

Om de onderwerpsregel voor de te versturen e-mail toe te voegen, voegt u nog een verborgen veld toe:

Dit formulier krijgt twee velden, ‘name' en ‘email', en beiden dienen ingevuld te zijn voordat het formulier wordt geaccepteerd. Om dit te bereiken dient het ‘mandatory' verborgen veld als volgt te worden gedefinieerd:

Voer het ‘name' invoerveld in door de ![]() button te gebruiken en deze gegevens in te voeren:
button te gebruiken en deze gegevens in te voeren:

En een vergelijkbaar invoerveld voor ‘email'.
Er is ook een verzend knop nodig, gebruik hiervoor de ![]() button. Definieer als volgt:
button. Definieer als volgt:
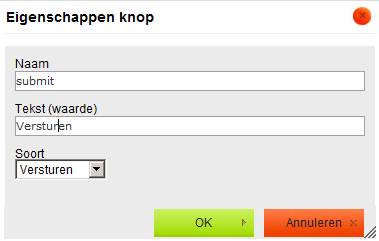
Type is ingesteld op ‘Verzenden'. De waarde van ‘Tekst (waarde)' is de tekst die zal worden getoond op de button.
Nadat dit is aangemaakt ziet het resulterende formulier binnen CKeditor er ongeveer zo uit, afhankelijk van de gedefinieerde visuele lay-out:

En als bekeken via Iguana (met ‘oranje' thema):

Omdat het ‘mandatory' verborgen veld is ingesteld, verschijnt een waarschuwing als niet alle verplichte velden zijn ingevuld:

Als alles in orde is wordt het formulier verzonden en wordt er een e-mail gegenereerd met de opgegeven onderwerpsregel.
13.7.2 Volledig voorbeeld : een URL aanroepen
In dit voorbeeld wordt een formulier gemaakt dat een URL aanroept. Het formulier bevat één invoerveld, waarin een zoekterm kan worden ingevoerd. Na het verzenden van het formulier wordt Google geopend, met de resultaten voor de ingevoerde zoekactie.
Eerst moet de correcte formulier actie gedefinieerd worden, met de ‘openurl' waarde:

Zo weet het formulier dat een URL aangeroepen moet worden. Vervolgens wordt in een verborgen veld de URL zelf gedefinieerd:

Deze URL bevat de string ‘[[searchTerm]]'. Dit deel van de URL wordt vervangen door de inhoud van het invoerveld ‘searchTerm', dus dit invoerveld moet ook gedefinieerd worden:
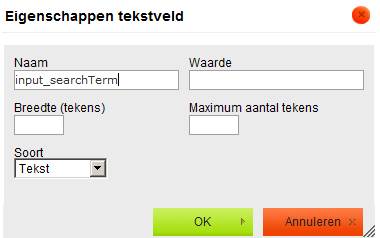
Er moet ook nog een knop worden gedefinieerd, zoals in het eerste voorbeeld beschreven. Als alles gedefinieerd is, inclusief de lay-out, zou het er binnen CKeditor zo uit kunnen zien:

En als bekeken via Iguana (met ‘oranje' thema):

Als de tekst ‘Iguana' hier wordt ingetypt en vervolgens op de ‘Zoek' button wordt geklikt, wordt de URL ‘https://www.google.com/search?q=Iguana' geopend in een nieuw browser tabblad.
13.7.3 Een meer complex voorbeeld : fotowedstrijd
Meer complexe functionaliteit behoort ook tot de mogelijkheden. Een goed voorbeeld is de fotowedstrijd die gemaakt is voor de Bibliotheek Breda site: http://www.bibliotheekbreda.nl/iguana/www.main.cls?surl=fotowedstrijd. Bibliotheekleden konden een prijs winnen in een online wedstrijd: men kon voor elke foto in een set van 12 uit een lijst met mogelijke titels kiezen (“kies een titel”). Na het maken van hun keuzes konden leden hun inzending aan de bibliotheek mailen.
Op de pagina staat een raster met afbeeldingen en een dropdown lijst onder elke afbeelding, waar een titel uit gekozen kon worden. Daaronder een conventionele set invoervelden waar gegevens ingevoerd konden worden en alles verzonden. Hieronder een schermvoorbeeld met uitgeklapte dropdown lijst:

Om een idee te geven hoe deze lay-out werd bereikt, hieronder een overzicht van binnen CKeditor:

Uit de lichtgrijze lijnen kan worden afgeleid dat een tabel is gebruikt om de afbeeldingen en dropdown lijsten te positioneren. Voor elke afbeelding een dropdown lijst waarvan 1 aspect anders was: de naam die eraan gegeven werd. Elke dropdown lijst had een unieke naam: select_foto1, select_foto2, select_foto3, enz. Deze werden als volgt gedefinieerd, met een andere ‘Name' voor elk, maar met dezelfde opties:

Aangezien alle dropdown lijsten en de meeste invoervelden verplicht waren, werd er ook een ‘mandatory' verborgen veld gedefinieerd:
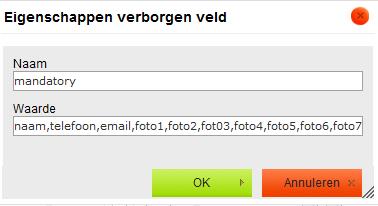
De gegevens moesten binnen de e-mail in een bepaalde volgorde staan. Dit werd bereikt door een verborgen veld ‘order':

Denk er om dat op dit punt alle mogelijke velden aanwezig moeten zijn in de Waarde van het verborgen veld ‘order', als uitgelegd in de paragraaf over ‘order'.
Het formulier toont ook een aangepaste melding als het met succes verzonden is. Dit is gedaan via het ‘success' verborgen veld:
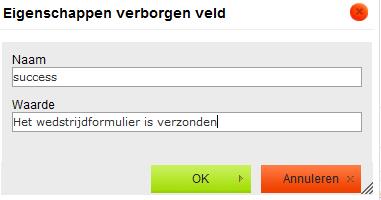
· Document control - Change History
|
| Version |
Date |
Change description |
Author |
| ||||
| 1.0 |
August 2011 |
Creation |
|
| ||||
| 1.1 |
September 2011 |
Added sections on iFrames and Forms (included document from EdwinH for the latter topic) |
|
| ||||
| 1.2 |
December 2011 |
Partly rewrote the introduction ; Removed the section on Search Boxes (obsolete) ; Moved the section on Direct search to the chapter on Search |
|
| ||||
| 1.3 |
December 2011 |
Removed the chapter “Search (complete)” |
|
| ||||
| 1.4 |
December 2011 |
Processed comments from EdwinVDG |
|
| ||||
| 1.5 |
December 2011 |
Added section on WebForms examples |
Edwin Heijmen |
| ||||
| 1.6 |
January 2012 |
Filled in multiple outstanding (minor) topics, e.g. screen shot examples for animation types ; added information on Iguana specific Rich Text Editor features |
|
| ||||
| 1.7 |
January 2012 |
Added header |
|
| ||||
| 1.8 |
January 2012 |
Reviewed |
|
| ||||
| 1.9 |
January 2012 |
Reviewed |
|
| ||||
| 1.10 |
January 2012 |
Layout changes in context of automated link generation |
|
| ||||
| 2.0 |
May 2012 |
Reformat for online help doc |
|
| ||||
| 2.1 |
July 2012 |
Dutch translation |
|
||||||
|
3.0 |
December 2012 |
Added screen shots, guidelines, more explanations; reformatted |
|
||||||
|
| 3.1 |
April 2014 |
Note on animations from savelists; subtitles for RTI's |
|
| ||||
| 3.2 |
August 2014 |
Selfcheck widget now for loans & returns; more on animations, submenus |
|
| ||||
| 4.0 |
April 2016 |
Scope on home institution for animations; new version of CKeditor |
|
| ||||